Phần mềm LED HD 2018 là một trong phần mềm cho phép hiển thị màn hình LED được áp dụng và sử dụng phổ biến. Thế nhưng không phải ai cũng nắm rõ được cách sử dụng của loại phần mềm này. Ở bài viết dưới đây, LEDMofan sẽ cùng các bạn đi tìm hiểu về hướng dẫn sử dụng của phần mềm LED HD 2018 này.
Chương 1: Giới thiệu phần mềm LED HD 2018
1.1 Tính năng
Toàn bộ hệ thống điều khiển phần mềm LED HD 2018 là một tổng thể có hoạt động đơn giản, chức năng mạnh mẽ, dễ học và sử dụng, đồng thời hỗ trợ hiển thị văn bản hình ảnh (Excel, JGP, BMP, Gif, văn bản, hình ảnh,..), Văn bản, Animation, Excel, hẹn giờ, … Đồng thời có thể hỗ trợ cổng nối tiếp (bao gồm 232 và 485), cổng Ethernet, Wifi, U-Disk, … Hỗ trợ nhiều điều khiển, có thể đáp ứng các nhu cầu sử dụng của các tình huống khác nhau.
Thuận lợi trong quảng cáo nhờ các tính năng
- Hỗ trợ tối ưu mức xám cho màn hình;
- Lớp hỗ trợ lớp phủ, các khu vực chồng chéo;
- Có thể thêm văn bản 3D, các ký tự;
- Hỗ trợ đầy đủ các cài đặt thông minh, hỗ trợ cho hầu hết các mô-đun (thẻ đĩa U sử dụng các cài đặt phổ biến);
- Một loạt các kết hợp tùy chỉnh của các hiệu ứng;
- Nền khu vực hỗ trợ;
- Thêm thời gian nút lên/ xuống (thời gian tuần hoàn), đếm nút lên /xuống;
- Hỗ trợ phân vùng thời gian thực (phát triển thứ cấp);
- Độ sáng cao hơn và tốc độ nhanh hơn còn lại, tốc độ làm mới cao hơn;
- Cơ chế xoay văn bản, hỗ trợ xoay 90°, 180° và 270°;
- Sự gia tăng chức năng các khoản phải thu, chức năng màn hình khóa tham số;
- Hỗ trợ về nhiệt độ, độ ẩm, độ sáng, điều khiển từ xa và có thể chọn chơi các chương trình 1-999;
- Hỗ trợ kết nối trực tiếp, LAN, đa kết nối liên mạng, thiết bị có thể được tìm thấy;
- Hỗ trợ quản lý nhóm;
- Hỗ trợ cầu nguyện trong nhà thờ và chức năng dự báo thời tiết.
1.2 Hệ điều hành hỗ trợ hoạt động
Hệ điều hành: Windows 2000/ XP/ Win7/ Win8/ Win10, …
Phần mềm hỗ trợ tất cả các ngôn ngữ.
Chương 2: Cài đặt và gỡ cài đặt
2.1 Cài đặt
Bạn có thể tải xuống phần mềm LED HD 2018 từ www.huidu.cn và sau đó cài đặt phầm mềm. (Lưu ý: nếu hệ điều hành là là Win7 hoặc Vista, vui lòng đặt đường dẫn cài đặt vào đĩa không phải hệ thống)
Sau khi phần mềm LED HD 2018 hoàn tất cài đặt, trong [Start] -> [Program] để có thể tìm thấy nhóm chương trình “HD2018”, sau đó nhấp vào HD2018 để chạy nó. Ngoài ra, bạn cũng có thể nhấp vào phím tắt của HD2018.exe máy tính để bàn để truy cập phần mềm.
Xem thêm:
>>Cách đăng ký tài khoản và sử dụng Cloud Setting 2018
Chương 3: Hướng dẫn sử dụng
3.1 Giao diện chính của phần mềm
Mở giao diện chính của phần mềm LED HD 2018 như sau:
- Nhóm quản lý màn hình.
- Thông tin cửa sổ.
- Con trỏ ra các lệnh tình trạng nếu gửi thành công và trực tuyến thiết bị.
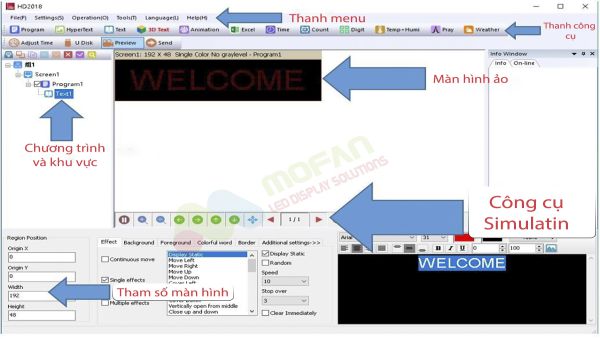
3.3.1 Menu bar
Như dưới đây:
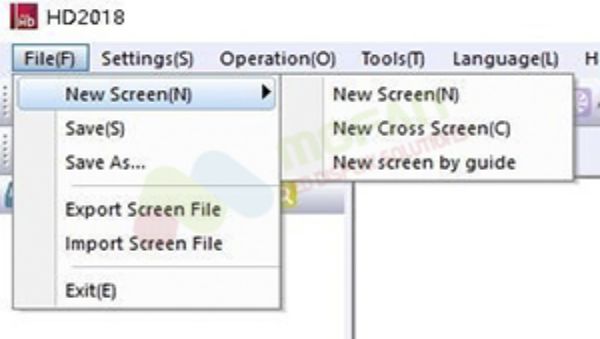
Màn hình mới (Ctrl + N): được sử dụng để tạo một màn hình mới (Không giới hạn số lượng màn hình), cũng có thể được nhóm quản lý (chọn tùy chọn nhóm trong cài đặt hệ thống).
Lưu (Ctrl + S): được sử dụng để lưu tệp màn hình hiện tại.
Xuất tệp màn hình: xuất tệp màn hình hiện tại sang đường dẫn do người dùng xác định.
Nhập tệp màn hình: tải tệp màn hình trực tiếp vào phần mềm.
3.3.2 Menu bar cài đặt
Menu bar cài đặt (Settings) như hình dưới:
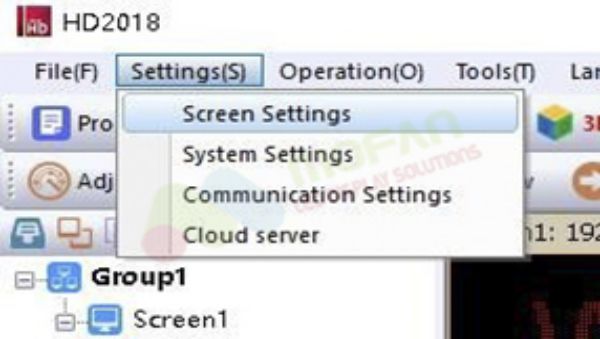
1. Cài đặt tham số màn hình: được sử dụng để liên kết tham số của thiết bị và màn hình, như sau:
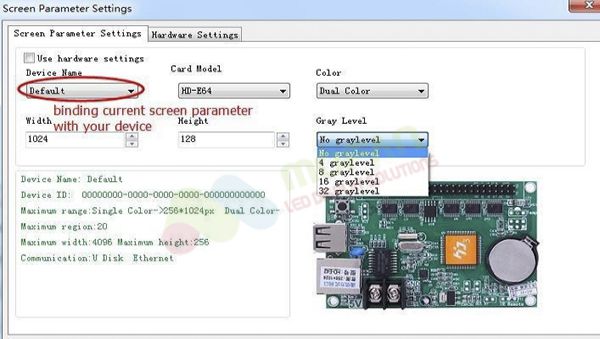
1) Bước đầu tiên, nếu thẻ điều khiển hiển thị bình thường, nó chỉ cần đặt pixel chiều rộng và chiều cao của màn hình, màu sắc và mức độ xám, …
2) Bước thứ hai, cài đặt phần cứng, vui lòng chọn cài đặt thông minh phổ biến mặc định cho màn. (Nếu màn hình của bạn là P10 Đỏ bình thường, không cần bước này)
Ví dụ: P10 một màu, chỉ cần chọn bên dưới ảnh của A6 thì không sao.
Lưu ý: Đối với module LED bất thường, hãy chọn “Bổ sung” ->”cài đặt thông minh“. (Đối với cài đặt thông minh: trước tiên cần tìm thiết bị, bộ điều khiển seri HD-U6x không thể cài đặt thông minh).
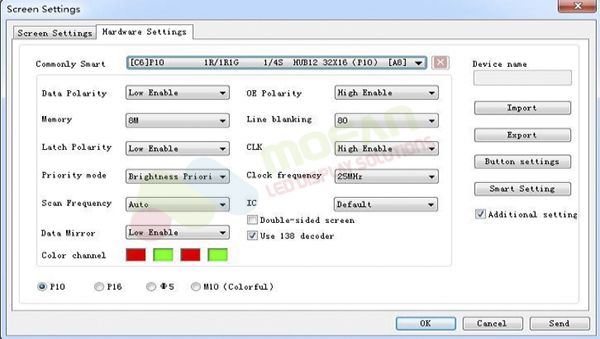
“Button settings” trong cài đặt phần cứng, được sử dụng để đặt chức năng của bốn nút, như sau:
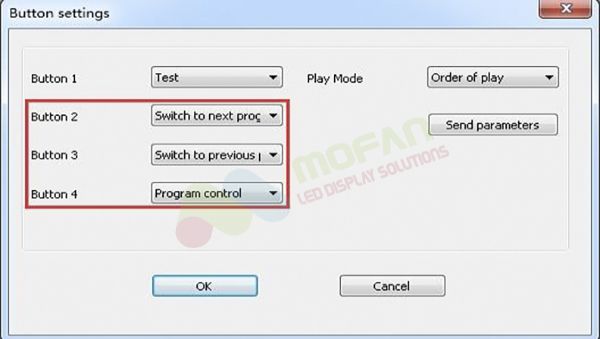
Ghi chú: Button 4 bật màn hình hiển thị chương trình thứ hai, tắt màn hình hiển thị chương trình đầu tiên.
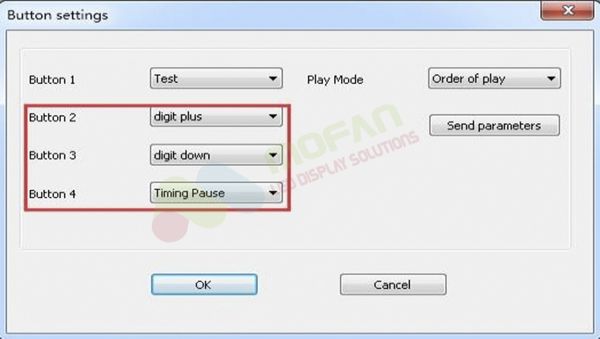
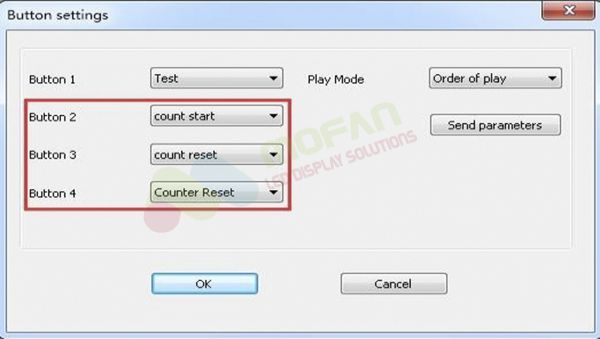
Chế độ ba loại:
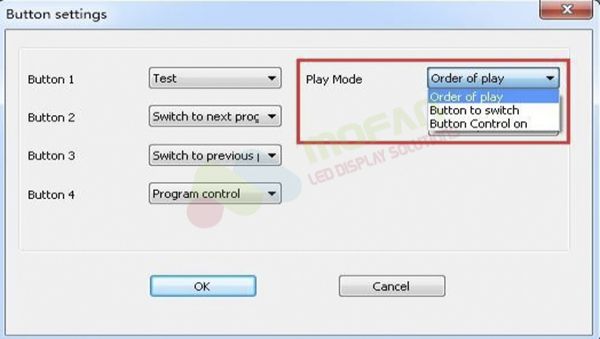
Lưu ý: Chế độ phát lại – điều khiển nút, trong chương trình hiển thị – thời gian phát lại – nút điều khiển chọn nút tương ứng Note: Play Mode – Button settings, On ‘Program’- ‘Play Time’- ‘Button Control on’ Select Corresponding Button.

2. Cài đặt giao tiếp: được sử dụng để kết nối nhiều thẻ
1) Ethernet:
(1) Cách để mặc định là kết nối thẻ 1PCS, có nghĩa là chỉ có một thẻ được kết nối với máy tính, không cần bất kỳ cài đặt IP nào, chỉ cần kết nối cáp LAN bình thường và tìm thiết bị.

(2) Khi không chọn “Chế độ kết nối trực tiếp” thì nó sẽ phù hợp với điều kiện khi bộ điều khiển và PC hoạt động chính không ở cùng phân khúc mạng, nó cần thêm địa chỉ IP của phân đoạn mạng điều khiển vào phần mềm. Hoạt động như dưới đây. Sau khi thêm, sau đó bạn có thể tìm thấy bộ điều khiển trong 192.168.3.*
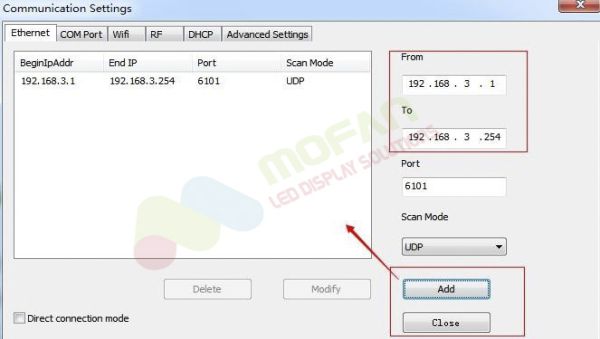
2) Wifi: sử dụng kết nối tín hiệu wifi của bộ điều khiển, tự động mặc định mật khẩu đầu vào 88888888, không cần đầu vào thủ công, như dưới đây cho thấy:
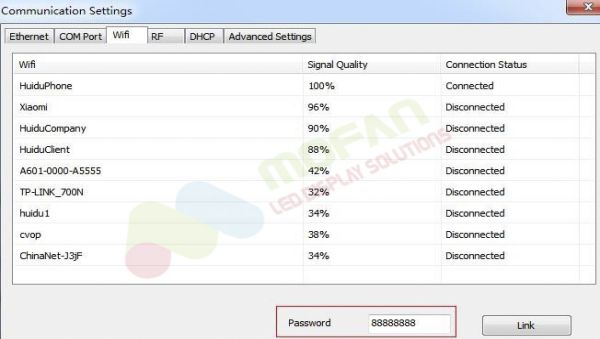
3) DHCP: khi nhiều bộ điều khiển được kết nối với Switch, người dùng không cần đặt địa chỉ IP thẻ. Sử dụng DHCP, phần mềm sẽ phân phối địa chỉ IP cho bộ điều khiển tự động, xem hình ảnh như sau: phần mềm phân phối địa chỉ IP 192.168.4.100 – 192.168.4.200 cho bộ điều khiển. Chỉ sử dụng trên trường hợp bộ điều khiển được kết nối với Switch, không có bộ định tuyến.
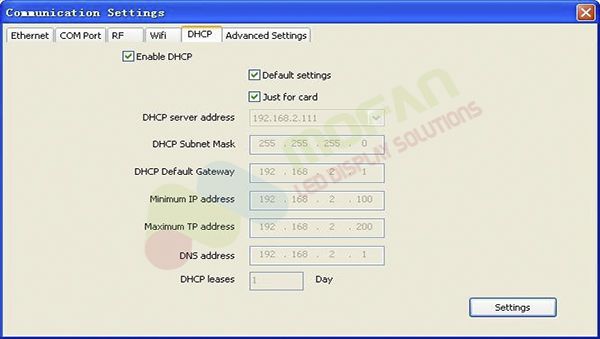
Cài đặt nâng cao: Giao diện cài đặt nâng cao được sử dụng để thiết lập nếu cần tìm thẻ thế hệ thứ 4 (Sau khi tìm thấy thẻ thế hệ thứ 4, chỉ cần nâng cấp firmware), loại một để loại bốn là cách kết nối thẻ LAN. Cài đặt mặc định phần mềm là loại một.
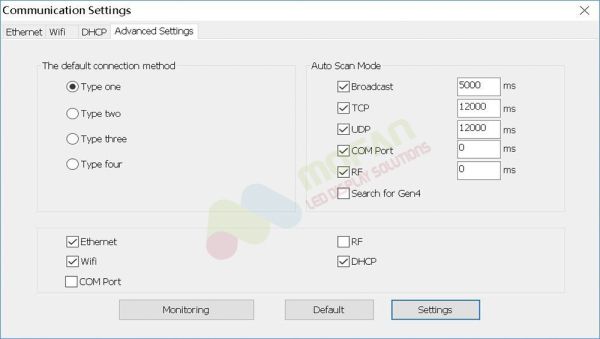
3. Cài đặt hệ thống: đặt tham số hệ thống (đề xuất không sửa đổi)
Thêm chức năng mới: màn hình khóa, nó có thể chọn tham số nào không thể sửa đổi.
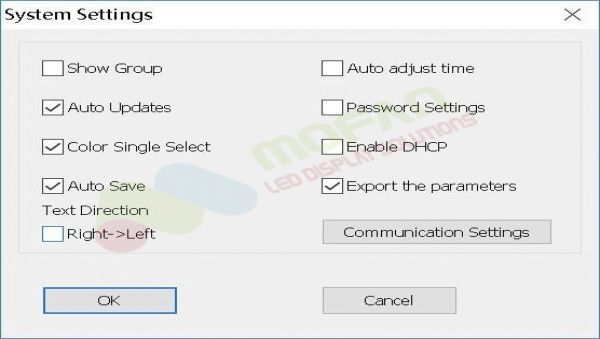
Hướng văn bản [Right->Left]: đối với tiếng Ả Rập hoặc tiếng Ba Tư, vui lòng kiểm tra nó.
3.3.3 Menu Thao tác
1) Quản lý thiết bị: sửa đổi tất cả tên thiết bị đã tìm thấy, sửa đổi địa chỉ IP thẻ Ethernet và quản lý dữ liệu hiển thị của thiết bị, cài đặt thời gian, cài đặt độ sáng, công tắc hẹn giờ, kiểm tra màn hình hiển thị, chuyển đổi ,khởi động lại màn hình hiển thị.

2) Gửi nhiều lần: Để gửi nhiều tệp màn hình LED có hai chế độ:
Chế độ nhiều màn hình và chế độ sao chép. Tất cả các thiết bị được tìm thấy có thể được sử dụng, bao gồm thẻ cổng Ethernet, thẻ cổng nối tiếp, thẻ Wifi.
(1) Chế độ nhiều màn hình: Trong cài đặt tham số màn hình – Tên thiết bị và phải chọn tên thiết bị và mỗi tệp màn hình liên kết thiết bị.
(2) Chế độ sao chép: Đã chọn tệp màn hình cần gửi và gửi tệp màn hình này đến tất cả các thiết bị được tìm thấy.
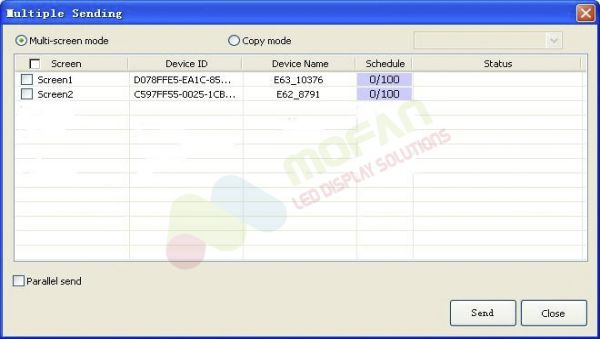
3) Cài đặt thời gian: Đặt thời gian thẻ điều khiển LED, có thể là thời gian hệ thống, cũng có thể thử thời gian qua hoặc trong tương.
4) Cài đặt độ sáng: Có 3 chế độ tùy chỉnh, điều chỉnh tự động và theo quy định khoảng thời gian.
5) Công tắc hẹn giờ: Đặt thời gian với PC đồng bộ hoặc đặt thời gian theo cách khác nhau.
6) Boot Animation: Hiển thị hình ảnh khi mở màn hình. Đã chọn Bật và chọn hình ảnh (bmp, jpg, png) sau khi tải xuống tệp nhấp vào “gửi”, hoặc xuất tệp sang U-disk.
7) Cập nhật chương trình cơ sở/ Cập nhật Wi-Fi: Được sử dụng cho phần sụn được cập nhật.
8) Công cụ: Bao gồm Notepad, máy tính, vẽ, kiểm tra mạng, cài đặt IP cục bộ, nền nhân vật hoạt hình, cửa sổ thông tin, xuất hiện chương trình.
9) Menu ngôn ngữ: Bao gồm 21 loại giao diện hoạt động ngôn ngữ tiếng Ả Rập, Bulgaria, Trung Quốc đơn giản hóa, Tiếng Anh, Pháp, Đức, Hindi, Iran, Nhật Bản, Hàn Quốc, Việt Nam, …
3.3.6 Menu trợ giúp:
Kiểm tra phiên bản phần mềm LED HD 2018 và hỗ trợ cập nhật phần mềm LED HD 2018 phiên bản mới.
3.4 Thanh công cụ
Bao gồm Programm, Globa Programml, Graphics, Hypertext, Text, Animation, Excel, Time, Count, Chữ số, nhiệt độ và độ ẩm, điều chỉnh thời gian, U-disk, xem trước, Send và như vậy, 2 dòng cũng có thể được điều chỉnh thành 1 dòng chạy chữ.
Chương trình: Thêm chương trình mới.
Chương trình toàn cầu: Thêm màn hình nhà thuốc chéo LED.
Siêu văn bản (Hypertext): Thêm vùng văn bản hình ảnh mới.
Văn bản: Hỗ trợ văn bản xoay 90°, 180°, nền vùng hỗ trợ 270°.
Animation: Hiệu ứng của hiệu ứng đơn và nhiều hiệu ứng. Hỗ trợ nền hình ảnh và nền phong cách khác. Trong “Cài đặt bổ sung” có hỗ trợ phông chữ nghệ thuật trong phần “Hollow” và “Stroke”, thêm phông chữ phác thảo mới và hiển thị nhiều hiệu ứng và nhiều lớp phủ hiệu ứng đặc biệt bằng cách sử dụng.
Excel: Thêm khu vực Excel, hỗ trợ phóng to và thu nhỏ, nền và nội bộ. Trong “Cài đặt bổ sung” có đảo màu, ảnh chụp màn hình dọc và ảnh chụp màn hình ngang.
Thời gian: Đồng hồ kỹ thuật số và đồng hồ quay số cùng lúc với nhau, quay số thêm màn hình AM/ PM, nền vùng hỗ trợ.
Đếm: Hỗ trợ 4 chế độ đếm ngược, đếm ngược, nút đếm ngược, nút đếm. Hỗ trợ thời gian vòng tròn, nền vùng hỗ trợ.
Chữ số: Số đếm từ thấp nhất đến cao nhất hoặc từ cao nhất đến thấp nhất. Vùng hỗ trí quay loại vòng.
Cầu nguyện: Được sử dụng để hiển thị thời gian cầu nguyện hàng ngày.
Nhiệt độ và độ ẩm: nhiệt độ và độ ẩm cần cảm biến khác nhau, được sử dụng để hiển thị nhiệt độ và độ ẩm hiện tại (Cần thêm cảm biến hàn khác), cảm biến nhiệt độ là DS18B20.
Điều chỉnh thời gian: điều chỉnh thời gian hệ thống (điều chỉnh thời gian thẻ điều khiển led với PC đồng bộ)
U-disk: Thẻ U-disk được sử dụng đặc biệt. Tệp hiển thị hiện tại và thời gian được lưu trong U-disk.
Xem trước: Xem trước chương trình hiện tại hoặc xem trước tổng thể màn hình LED. Khi được chọn Program, hãy xem trước chương trình hiện thời. Và màn hình được chọn để xem trước tổng thể, hiển thị các hiệu ứng giống như màn hình xem trước.
Đang gửi: Gửi tệp màn hình led hiện tại.
3.5 Mô phỏng màn hình

Lưu ý: xem vị trí màu đỏ, có các công cụ để chỉnh sửa màn hình mô phỏng. (Bao gồm các công cụ: xem trước/ tạm dừng xem trước, phóng to/ thu nhỏ cửa sổ mô phỏng, chuyển đổi khu vực hiện tại bên phải và bên trái, tổng thể khu vực, phân trang nội dung hiển thị, mô phỏng hiển thị cửa sổ hiển thị màn hình góc trên cùng bên trái)
3.6 Thuộc tính Screen
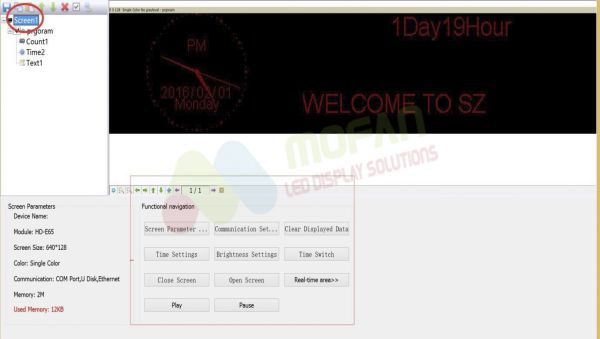
Công cụ này có thể cài đặt công tắc độ sáng/ hẹn giờ, … Thêm chức năng mới của vùng thời gian thực và chỉ định hiển thị vùng hình ảnh thời gian thực kích thước tùy ý, nhưng tốt hơn cho SDK.
Thông số màn hình hiện tại: Thay đổi theo cài đặt màn hình.
Chức năng điều hướng: Bao gồm chức năng điều hướng như cài đặt tham số màn hình, cài đặt thông tin liên lạc, cài đặt thời gian, công tắc hẹn giờ, kiểm tra hiển thị, bật màn hình, tắt màn hình, vùng thời gian thực, tạm dừng và cứ như vậy.
3.7 Điều khiển từ xa bằng cách sử dụng
Nó cần hàn một đầu dò hồng ngoại, điều khiển từ xa sử dụng như dưới đây:
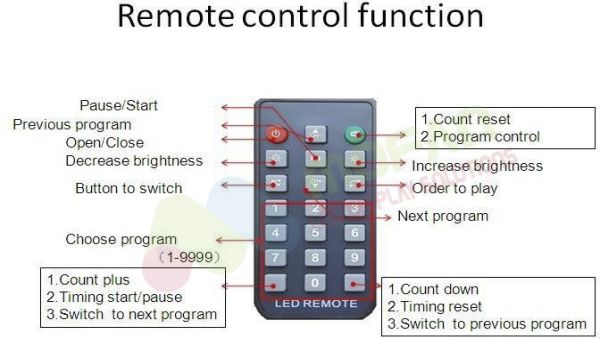
Lưu ý: Thời gian bắt đầu S2; Đặt lại thời gian S3; Tạm dừng thời gian S4.
3.8 Phương pháp cài đặt thông minh cho phần mềm LED HD 2018
1. Trong cài đặt tham số Setting-screen, chọn thiết bị và màu sắc:
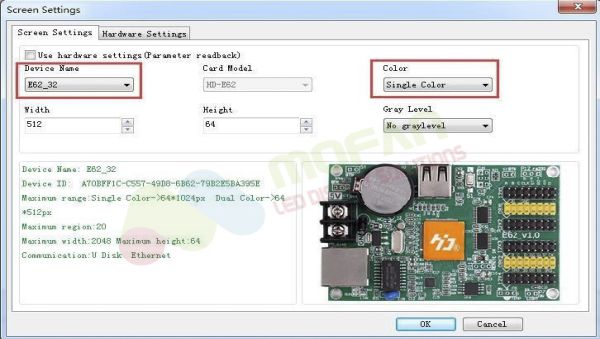
2. Trong “Hardware settings” có phần cài đặt tham số màn hình, nếu là ở trong cài đặt thông minh thông thường, nó có thông số màn hình mặc định, sau đó có thể chọn trực tiếp và nhấp vào “Send”. Như hình ảnh dưới hiển thị:

Nếu bạn không thể tìm thấy tệp cài đặt hiện tại, bạn có thể tham khảo cài đặt thông minh.
Lưu ý: Nếu bạn biết cốt truyện của module, đĩa U cũng có thể được đặt thông minh.
(1) Thiết lập module LED: 1PCS Pixel của chiều rộng. Ví dụ: P10 màu đơn 32W*16 Pixel.
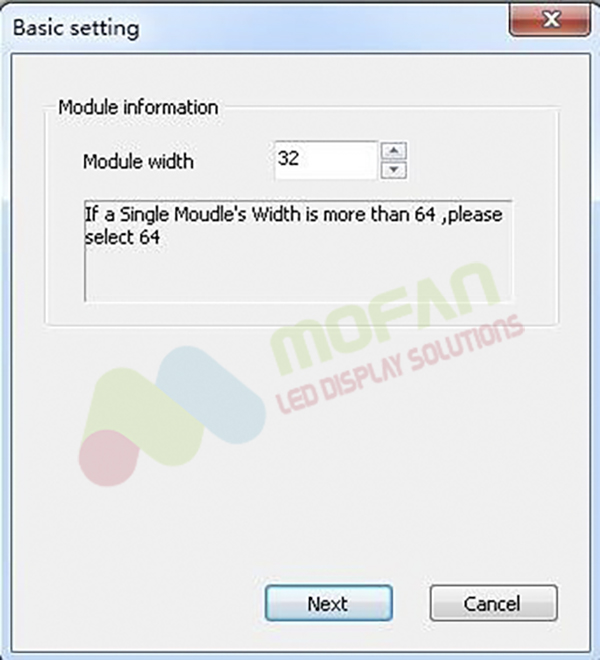
(2) Chọn phân cực dữ liệu module LED và phân cực OE Sự phù hợp của nó với module LED hiển thị thực. Không thay đổi có nghĩa là không có bộ giải mã 138.
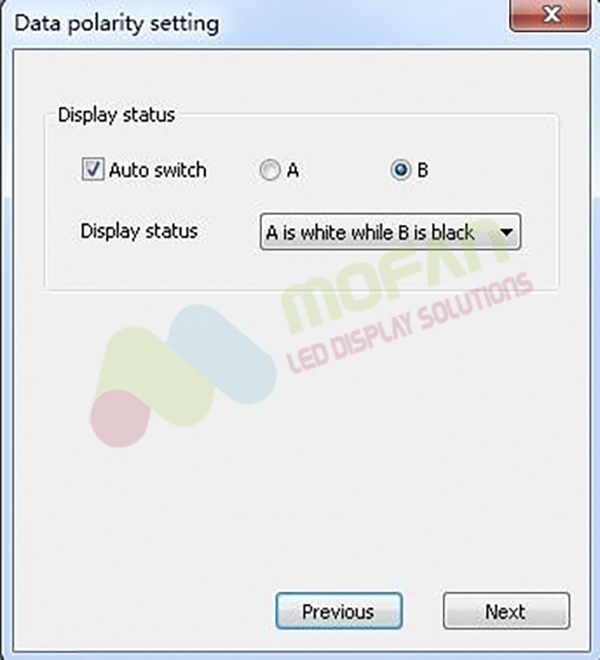
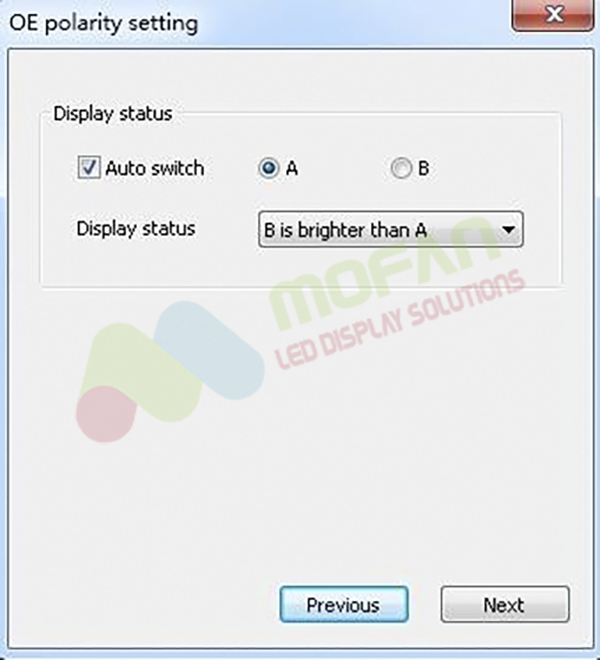
(3) Kênh màu theo tình hình thực tế màn hình để lựa chọn màu đơn. Ví dụ: P10 không cần phải lựa chọn, màu kép chỉ có trạng thái A và trạng thái B.
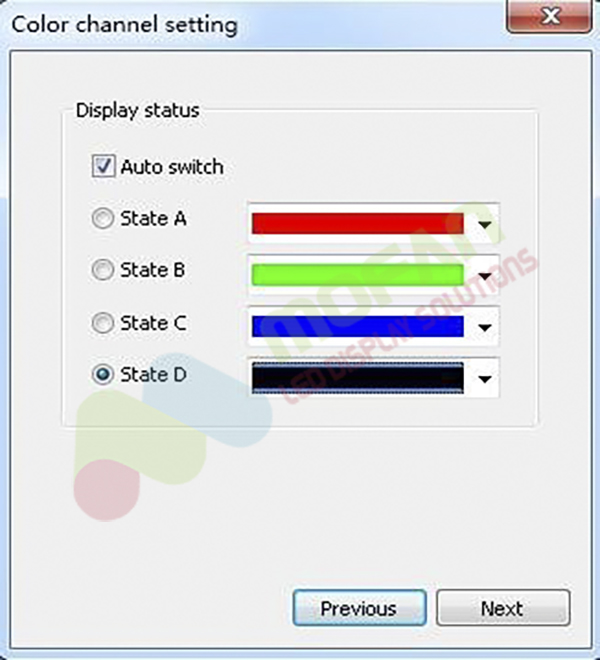
(4) Xác nhận chế độ quét module LED. Như hình ảnh cho thấy, 32/2 = 16, có thể làm quen với quét module LED là 16 quét.
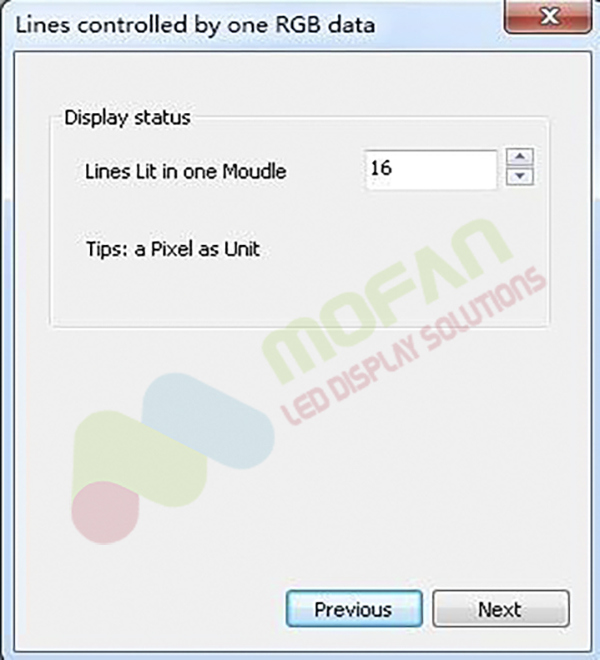
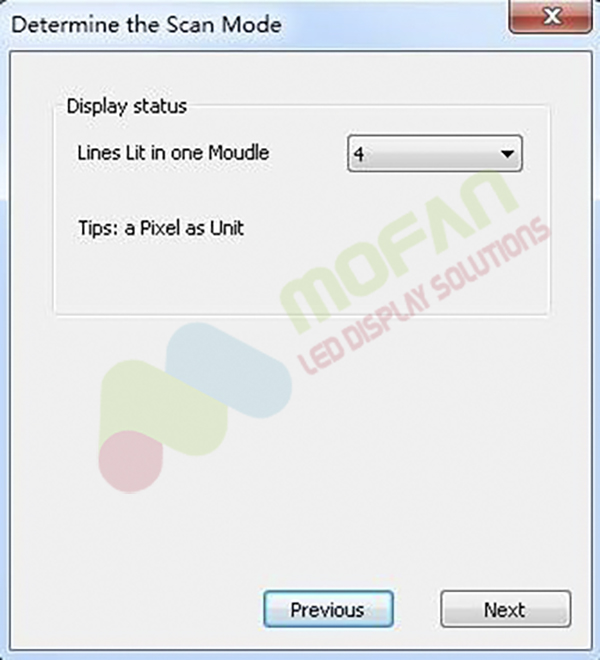
(5) Cài đặt căn chỉnh. Hình ảnh giống như module LED 1PCS. Chỉ cần nhìn thấy ở góc phải của module 1PCS của màn hình.
Sau đó, trong module LED đó, một đèn LED sáng và điểm theo dõi, sau đó phù hợp với module LED đang diễn ra. Theo dõi sai bước có thể nhấp vào “lùi lại” và theo dõi điểm này một lần nữa. Hoặc đặt lại tất cả các điểm. Sau khi hoàn thành điểm theo dõi, nhấp vào tệp “lưu”.
Cách lưu mặc định là tùy chỉnh. Lưu tại chương trình cài đặt đường dẫn. C:\Users\Administrator\AppData\Roaming\HD2018\FPGAFile.
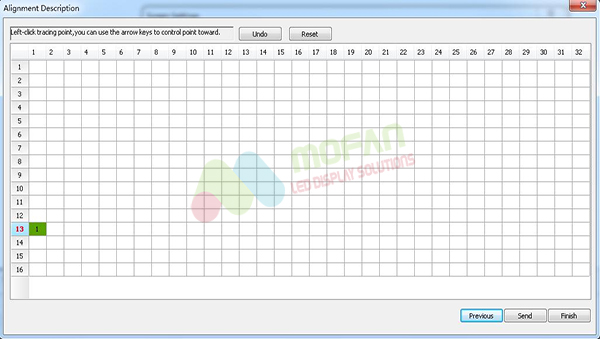
3.9 Thiết lập dấu chéo LED
Một màn hình dấu chéo mới, dưới dạng hình ảnh:
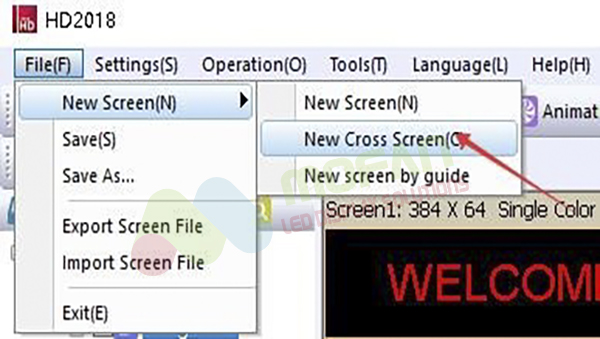
1) Cài đặt tham số màn hình dấu chéo giống với cài đặt module bình thường, chỉ cần tham chiếu ở trên. Kích thước màn hình dấu chéo được chia thành 3 phần để cài đặt: Trên cùng, giữa và dưới cùng.
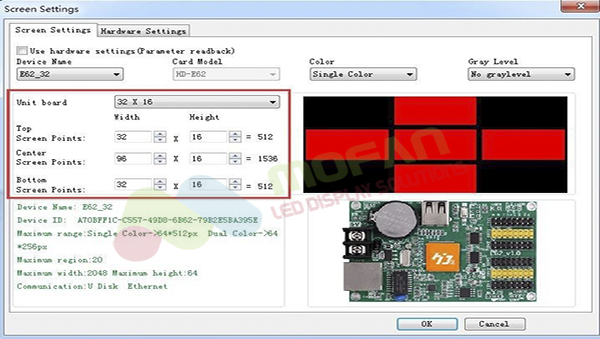
2) Màn hình dấu chéo có thể thiết lập cả chương trình toàn cầu và chương trình bình thường, chương trình toàn cầu tách đầu, giữa và dưới và hiển thị trong một khu vực.
Thiết lập chương trình có thể thiết lập 3 khu vực để hiển thị chương trình.
Chương 4: Thiết lập màn hình và tệp chương trình
4.1 Thiết lập tệp “New Screen” (Nội dung cấp độ đầu tiên)
Nhấp vào — ở màn hình mới (mật khẩu: 168), ta sẽ thấy tệp màn hình đã được đặt.
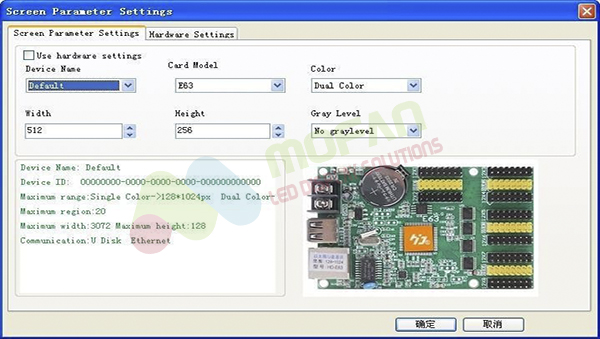
1) Nếu thẻ Control có tham số chính xác (Hiển thị hoạt động bình thường), nhấp vào “Use hardware settings” và thiết bị được chọn ở đây là HD-E63, sau đó nhấp vào “Yes” để hoàn tất thiết lập màn hình.
2) Nếu thẻ điều khiển không có tham số chính xác (Hiển thị hoạt động bất thường). Ta sẽ không chọn “Use hardware settings” mà chọn “device” và “color”, sau đó đặt chiều rộng và mức màu xám, …
Sau đó vào “Hardware settings”, đặt màn hình thường thông minh. Nếu cài đặt chế độ thông minh thông thường không có quét Mô-đun LED, vui lòng kết nối cáp Ethernet hoặc cáp cổng nối tiếp hoặc wifi với cài đặt thông minh.
4.2 Thiết lập “New Program” (một màn hình có thể thiết lập 1000 chương trình)
Bấm nút “Shortcut program” (Trước tiên cần bấm “New Screen File”).
Hoặc thiết lập chương trình mới làm bộ ảnh dưới dạng ống thổi.

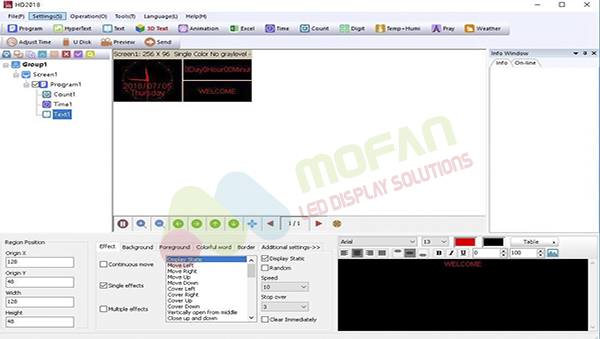
Lưu ý: 1000 chương trình có thể đặt các thuộc tính khác nhau, các thuộc tính này bao gồm: Ngày được chỉ định, thời gian, thời gian cố định, biên giới.
4.3 Khu vực thiết lập (Mỗi chương trình có thể có 20 khu vực)
Chọn “Program”, sau đó nhấp vào “Hypertext”, “Text” … và như vậy, để xây dựng các loại khu vực khác nhau, được hiển thị như dưới đây:

4.4 Chỉnh sửa chương trình xong
1) Sau khi hoàn tất 4.1, 4.2 và 4.3, tệp màn hình sẽ được thiết lập. Nếu cần thêm nhiều chương trình hơn, chỉ cần lặp lại các bước 4.2 và 4.3, nếu muốn sử dụng một phần mềm để điều khiển một số màn hình, thì cần tạo một số “Screen File” và lặp lại 4.1,4.2, 4.3 và 4.4.
2) Sau khi chương trình được thực hiện, nó có thể được lưu (Vị trí lưu mặc định: C:\Users\Administrator\AppData\Roaming\HD2016\ProjFile hoặc thông qua tệp được lưu vào đường dẫn khác).
Trên màn hình phần mềm, người dùng có thể kiểm tra hiệu ứng chương trình đồng bộ và cài đặt, nếu không hài lòng với hiệu ứng chương trình sẵn có, bấm “Send” và “Display” trong Display.
Chương 5: Cách hiển thị nội dung khác nhau
5.1 Hiển thị văn bản
Nếu chỉ hiển thị văn bản, người dùng chỉ cần thêm vùng “Text” để đáp ứng yêu cầu hỗ trợ văn bản rẽ trái, rẽ phải, xoay 90°, 180°, 270° và Excel, …. thêm các khu vực, thêm nền, hỗ trợ các hiệu ứng đặc biệt.
Quy trình: tham khảo nội dung 4.1 và 4.2, thiết lập chương trình, nhấp vào “Text” (Tọa độ cài đặt miễn phí, chiều dài, chiều rộng).
Chức năng chỉnh sửa phần mềm LED HD 2018 mạnh mẽ, ngay cả khi sửa đổi một ký tự. Chỉnh sửa “Right” và “Left” centre, “Up” và “Down” centre, “Word space” và “Line spacing”.
5.2 Thêm HypterText của ảnh, Gifs, …
Nếu người dùng hiển thị logo hoặc hình ảnh được hiển thị (định dạng chỉ hỗ trợ JPG, BMP, PNG, GIF ). Quy trình cài đặt như ống thổi.
Quy trình: tham khảo nội dung 4.1 và 4.2, để cài đặt màn hình hiển thị, nhấp vào phụ đề “Hypertext”, bạn có thể cài đặt tọa độ, chiều dài và chiều rộng.
Hỗ trợ thêm video, Excel, Animation, SWF, GIF và văn bản hình ảnh.
5.3 Animation
- Tham khảo nội dung 4.1 và 4.2 và thiết lập “Animation screen program” hoặc nhấp vào phụ đề
- Các “Animation” có thể đặt hiệu ứng, nền hình ảnh và cũng hỗ trợ hiển thị chồng chéo nền khu vực. Ngoài ra trong cài đặt bổ sung, nó có hiệu ứng Hollow và Stroke.
5.4 Excel hiển thị
Trong hiển thị, nó có thể hiển thị trang tính Excel.
Tham khảo nội dung 4.1 & 4.2 và thiết lập “Screen program”, nhấp vào phụ đề chọn Excel, sau đó sẽ xuất hiện khu vực ký tự động (Tự do cài đặt tọa độ, chiều dài, chiều rộng).
Đối với Excel hiển thị, nó cần cài đặt phiên bản đầy đủ củ Microsoft, sau đó “Download” có thể là lựa chọn đúng. Nó có thể là ảnh chụp màn hình ngang và ảnh chụp màn hình dọc.
5.5 Thời gian hiển thị (Thời gian lịch và bảng số)
Tham khảo nội dung 4.1 và 4.2 và thiết lập “Screen Program”, nhấp vào khu vực thời gian, nhấp vào thời gian phụ đề, xuất hiện múi giờ (tọa độ cài đặt tự do chiều dài và chiều rộng) sẽ dễ cài đặt hơn, ví dụ như hình hình dưới đây:

5.6 Đếm ngược và đếm ngược
1) Hiển thị đếm ngược và đếm ngược, hoặc sử dụng nút đếm ngược và đếm ngược. Tham khảo nội dung 4.1 và 4.2, Add Screen -> Program-Count;
2) Nhấp vào thời gian phụ đề, xuất hiện khu vực Đếm (Tọa độ cài đặt tự do, chiều dài,chiều rộng). Hỗ trợ số vòng tròn, nghĩa là Đếm ngược đã hoàn tất, sau đó tự động đặt lại và Bắt đầu.
5.7 Chữ số hiển thị
Hiển thị số chữ số, chủ yếu được sử dụng ở nơi đậu xe, …. Nội dung tham chiếu 4.1 và 4.2, thiết lập Screen program – Digit.
Bấm Digit, xuất hiện vùng chữ số dưới dạng ảnh:
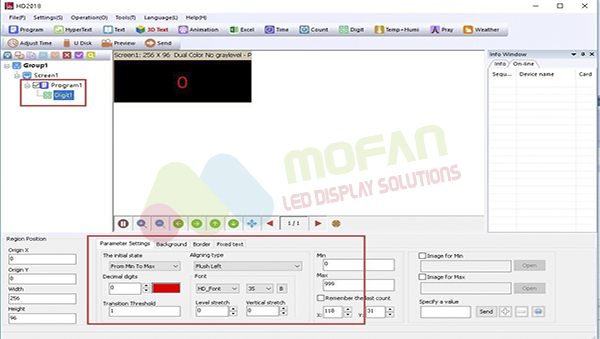
Trạng thái ban đầu là từ Max đến Min, hoặc từ Min đến Max, nó có thể thêm hình ảnh giá trị tối thiểu và tối đa. Giá trị lớn nhất có thể đặt thành 9999999, chữ số thập phân có thể đặt 3 số.
5.8 Nhiệt độ và độ ẩm (cần cảm biến hàn)
1) Màn hình LED hiển thị nhiệt độ môi trường hiện tại.
Tham khảo nội dung 4.1 và 4.2, thiết lập Screen Program – Temp + Humi;
2) Nhấp vào Temp + Humi, nhiệt độ và độ ẩm có cảm biến khác nhau.
- Đặt trong P5 trên bộ điều khiển, phụ lục hiển thị các cách cài đặt chi tiết.
Như hình ảnh:
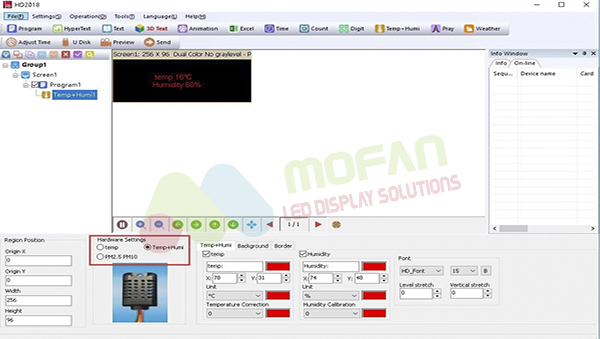
5.9 Hiển thị cầu nguyện
Tham khảo nội dung 4.1 và 4.2, thiết lập Screen Program – Pray.
Bấm vào Pray, xuất hiện khu vực Cầu Nguyện dưới dạng ảnh:
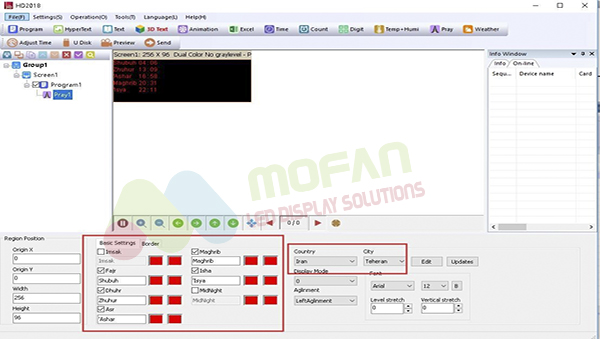
Tạm thời hỗ trợ bốn quốc gia, hiển thị hai chế độ 0 và 1.
5.10 Hiển thị thời tiết
Tham khảo nội dung 4.1 và 4.2, thiết lập Screen program – Weather.
Bấm Vào Weather, xuất hiện khu vực thời tiết dưới dạng ảnh:
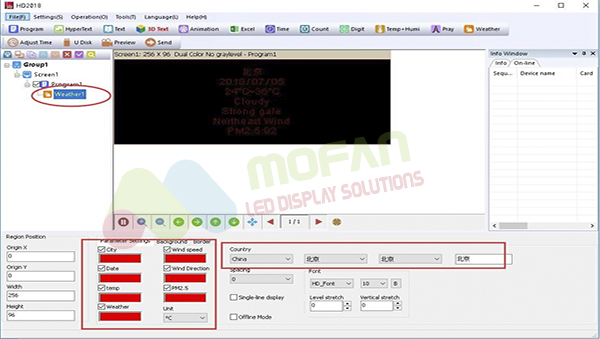
1. Bộ điều khiển sẽ lấy dữ liệu thời tiết mỗi giờ máy chủ).
2. Hiện tại, chế độ trực tuyến chỉ hỗ trợ cổng mạng và tất cả các bộ điều khiển chế độ ngoại tuyến đều hỗ trợ nó (4.14).
Chương 6: Thiết lập truyền thông
6.1 Làm cáp cổng nối tiếp
Hệ thống của chúng tôi sử dụng đường thẳng RS232, dòng hoàn thiện như sau:

6.2 Thiết đặt liên lạc (cổng nối tiếp)
Cổng nối tiếp để kết nối có hai loại: RS232 và RS485.
6.2.1 Giao tiếp RS232
1) Sau khi cài đặt trình điều khiển thành công, phần mềm LED HD 2018 sẽ tìm thấy thiết bị hiện tại. Trình điều khiển RS232 của chúng tôi là HL340.
Một máy tính chỉ có thể kết nối một thẻ cổng nối tiếp, sau khi phần mềm tự động tìm thấy thiết bị, trong cài đặt tham số “File screen” và chọn tên thiết bị hiện tại, sau đó có thể gửi tham số và chương trình như hình ảnh hiển thị:
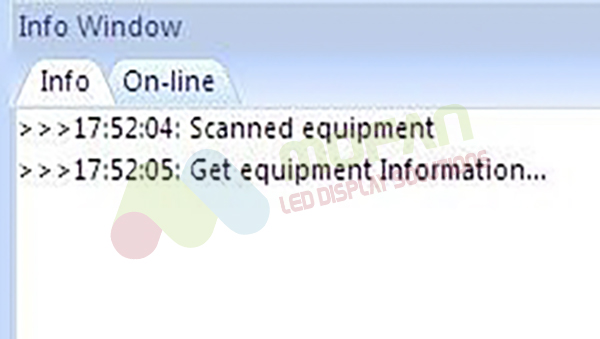
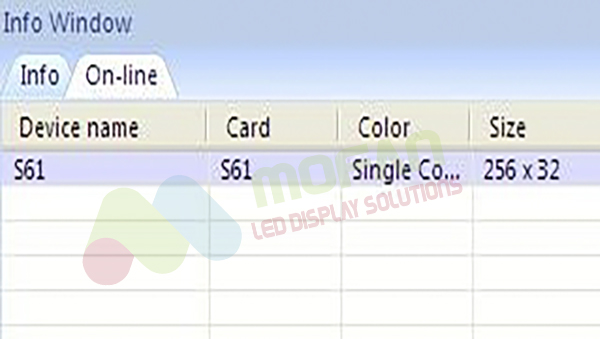
2) Nếu phần mềm LED HD 2018 không thể tìm thấy thiết bị, vui lòng nhấp vào, vị trí như hình ảnh hiển thị:

3) Nếu người dùng vẫn không tìm thấy thiết bị, vui lòng kiểm tra sự cố cáp.
Nếu thông báo cửa sổ thông tin hiện tại “màn hình đã chọn không ràng buộc thiết bị”, vui lòng đặt “Screen hardware settings”, chọn tên thiết bị, như hình ảnh hiển thị:

6.2.2 Giao tiếp RS485
Giải pháp: Cổng nối tiếp giao tiếp 485 được kết nối và nó cần trình chuyển đổi 485.
Phương pháp kết nối: Bộ chuyển đổi cực dương (+) được kết nối với lỗ vuông thẻ điều khiển, bộ chuyển đổi cực âm (-) được kết nối với thẻ điều khiển trên 485 lỗ giữa. (một bộ điều khiển 485 chỉ hỗ trợ một thẻ điều khiển)
6.3 Làm cáp mạng
Để làm cáp mạng có 2 cách: cáp chéo (thẻ điều khiển được kết nối trực tiếp với máy tính) và cáp song song (thẻ điều khiển kết nối với bộ định tuyến).


6.4 Cài đặt truyền thông (truy cập internet)
6.4.1 Giao tiếp thẻ đơn LAN (HD-E63)
Phương pháp: Thẻ điều khiển kết nối thẳng đứng một mình, trên cửa sổ thông tin sẽ tìm thấy thiết bị. Như hình ảnh hiển thị:
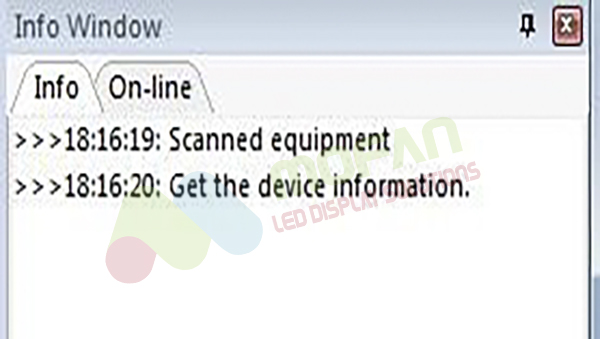

Lưu ý: Nếu cửa sổ thông tin hiện tại thông báo “The selected screen does not link the device”, vui lòng cài đặt tham số màn hình cài đặt và chọn tên thiết bị làm hình ảnh:

6.4.2 LAN nhiều Card mạng (chẳng hạn như thẻ HD-E63)
1) Sau khi tất cả các bộ điều khiển được kết nối, bạn có thể sửa đổi IP thẻ điều khiển giống với phân đoạn mạng LAN hiện tại.
Bấm “Control Device Management”, sửa đổi địa chỉ IP thẻ điều khiển và tên thiết bị.
Lưu ý: sau khi sửa đổi và nhấp vào cài đặt (Settings).
6.5 Cài đặt giao tiếp (Bộ điều khiển không dây WIFI)
6.5.1 Nếu chỉ có 1 Bộ điều khiển Wifi được kết nối
Nếu chỉ có thẻ WIFI 1PCS được kết nối, trước tiên hãy kết nối tín hiệu WIFI của bộ điều khiển như dưới đây: (Tín hiệu WIFI tự động tắt)
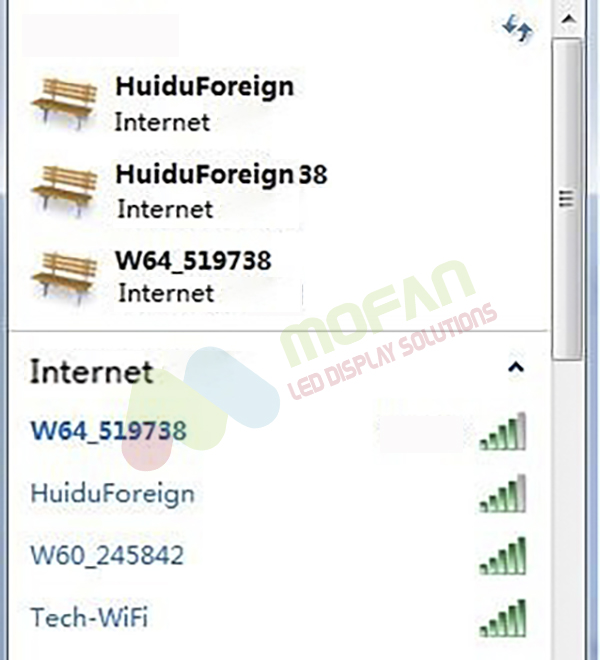
Mật khẩu mặc định WIFI ““88888888”,trong phần mềm LED HD 2018, không cần mật khẩu bằng văn bản.
Hiển thị như dưới đây, nhấp vào “LIÊN KẾT” và kết nối tự động bằng mật khẩu 8888888, mật khẩu cũng có thể thay đổi.
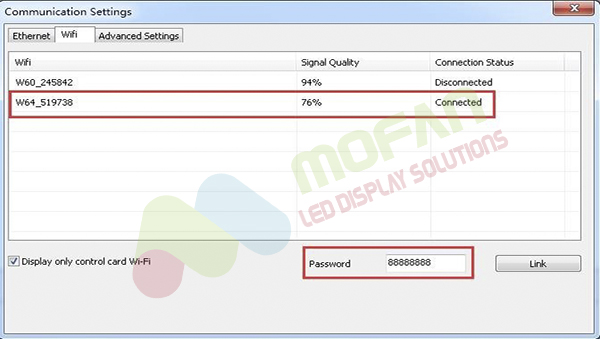
Nếu WIFI hiện tại của SSID hiển thị “{}”, ví dụ {W64_26882}, thì chỉ cần kiểm tra mật khẩu WIFI trong phần mềm HD2018.
Sau khi kết nối Wifi, trong phần mềm, nó có thể tìm thấy thiết bị.
Hiển thị như dưới đây: đưa ra thông tin tên thiết bị
Trong cài đặt -> tham số màn hình, chọn thiết bị hiện tại và nhấn gửi.

Ghi chú: Nếu màn hình hiện tại hoạt động tốt thì không cần tới “Hardware Settings”. Nếu màn hình hiện tại hiển thị bất thường, hãy nhấp vào Settings – Hardware Settings.
(Đối với màn hình thông thường, chỉ cần nhấp vào Settings – Hardware Settings – Settings – Commonly Smart. Đối với màn hình không phổ biến, nó có thể nhấp vào Settings – Hardware Settings – Additional settings – Smart settings)

6.5.2 Thay đổi Wifi ssid và mật khẩu
Thẻ đa Wifi được kết nối, nó cần mỗi thẻ kết nối “Bộ định tuyến từ xa”, có nghĩa là nó cần một Router. Các cách hoạt động như dưới đây:
1) PC tự động nhận ra tín hiệu Wifi và tham chiếu hoạt động phía trên một thẻ Wifi.
2) Thay đổi Wifi ssid và mật khẩu.
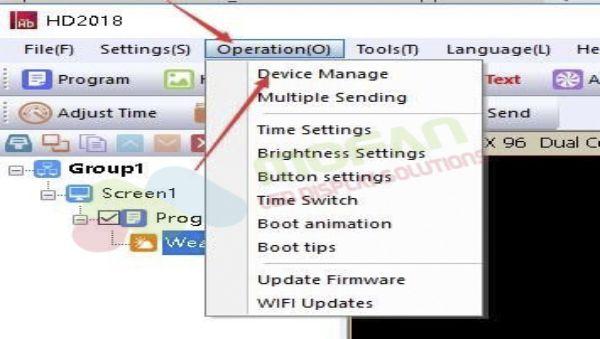
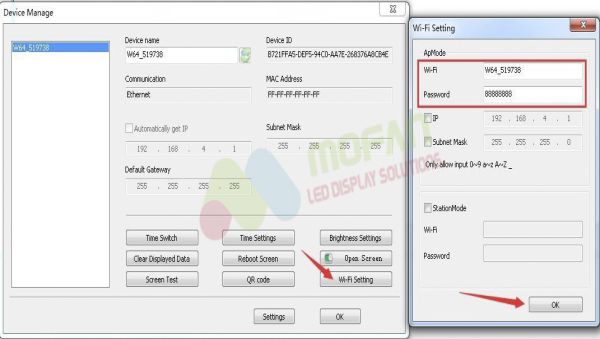
3) Thẻ Wifi kết nối Bộ định tuyến từ xa, theo dõi những cách như dưới đây:
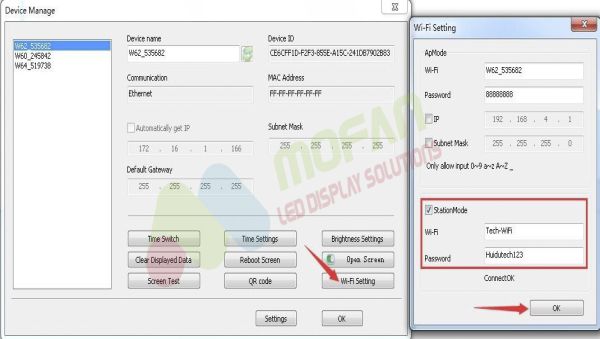
4) PC đã kết nối tín hiệu Wifi và mở Phần mềm LED HD 2018, nó có thể tìm thấy Tất cả các thẻ Wifi.
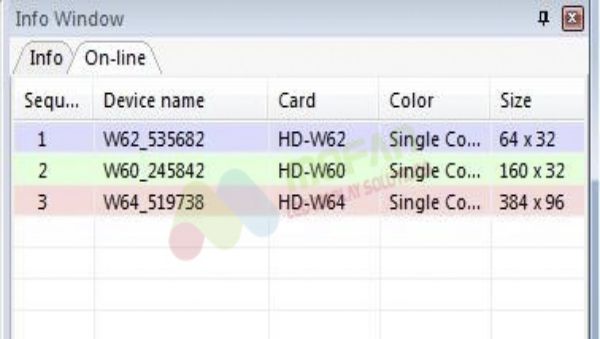
6.6 Hoạt động của bộ điều khiển U-disk
Bộ điều khiển U-disk không cần dây chuyền cài đặt và thuận tiện.
Lưu ý: Lần đầu tiên sử dụng Bộ điều khiển U-disk để xuất chương trình, nó cần chọn “xuất các tham số”
Ví dụ: module màu đơn P10
1) Mở phần mềm LED HD 2018, nhấp vào File – New Screen – cài đặt tham số màn hình. Thiết lập chiều rộng, chiều cao, màu sắc, mức xám, …
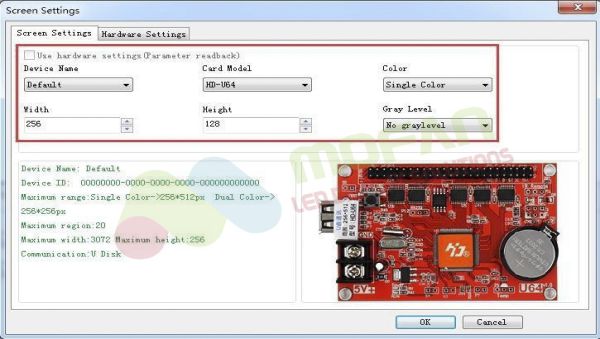
2) Tham số thiết đặt phần cứng.
Lưu ý: Nếu màn hình hiện tại hiển thị bình thường, không cần bước này.

3) Sau đó thêm chương trình Text, Hypertext, Animation, Excel, Thời gian, … Bấm U-disk để xuất chương trình.
Lưu ý: Lần đầu tiên sử dụng Bộ điều khiển U-disk để xuất chương trình, nó cần chọn “xuất các tham số”.
Lần sau, để hiển thị bình thường, không cần chọn.
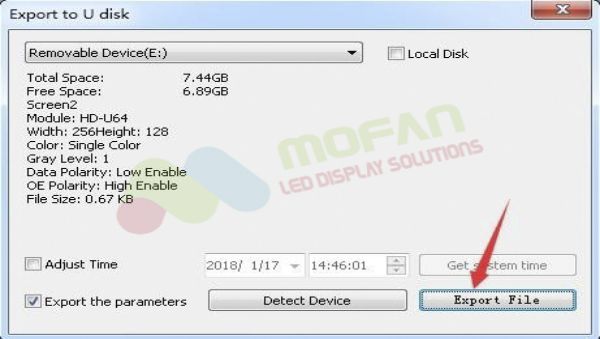
Phụ lục 2 Cài đặt bình thường trong thời gian sử dụng phần mềm LED HD 2018
Phụ lục 2.1 Bộ điều khiển cập nhật cách phần sụn
Cập nhật firmware chủ yếu được sử dụng khi sự cố xảy ra. Các cách cập nhật như sau:
- Tải xuống phần sụn .bin tệp (mỗi bộ điều khiển .bin tệp).
- Bấm vào chương trình cơ sở cập nhật hoạt động (Mật khẩu 168), chọn .bin tệp.
- Cập nhật firmware bởi RS232 hoặc 485 or LAN,
Bộ điều khiển U-disk được cập nhật bởi U-disk (Đưa phần sụn vào U-disk và đưa vào bộ điều khiển, như chương trình cập nhật).
Lưu ý: Trong khoảng thời gian cập nhật phần mềm LED HD 2018, màn hình không thể tắt nguồn và không thể kéo ra dòng RS232 hoặc đường LAN.

Phụ lục 2.2 Cách gia hạn thiết lập nhà máy
Có 2 cách : Gia hạn phần cứng và Gia hạn phần mềm.
Gia hạn phần cứng: tắt nguồn thiết bị điện tử – Nhấn nút TEST và đồng thời bật nguồn trên điện tử, giữ trong 6 giây và không lỏng lẻo – Sau đó thả nút – Bộ điều khiển làm mới cài đặt gốc.
Đổi mới phần mềm: Dữ liệu hiển thị rõ ràng hoạt động.
Phụ lục 2.3 Cách kiểm tra hiển thị
Có 2 cách (kiểm tra phần cứng và kiểm tra phần mềm)
Kiểm tra phần cứng: khi điều chỉnh màn hình hoạt động bình thường – nhấn Nút “KIỂM TRA” (bật nguồn thiết bị điện tử) và giữ 6 giây – khi vào trạng thái thử nghiệm, sau đó thả ra – nhấn 6 lần và đưa ra 6 chế độ kiểm tra khác nhau .
Kiểm tra phần mềm: Kiểm tra hoạt động – màn hình.
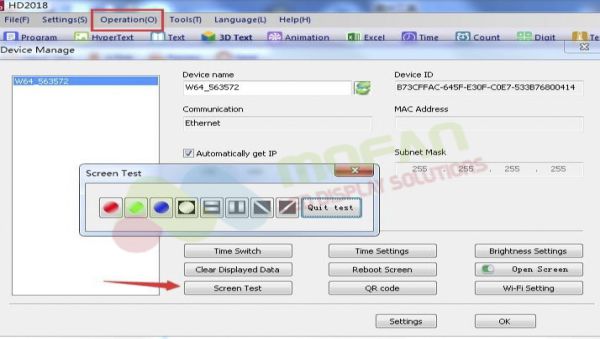
Phụ lục 2.4 Cách đặt văn bản tĩnh và không di chuyển
Cách thực hiện: Trong “Hiệu ứng văn bản” – chọn “Hiển thị tĩnh”, trang chương trình 1-1
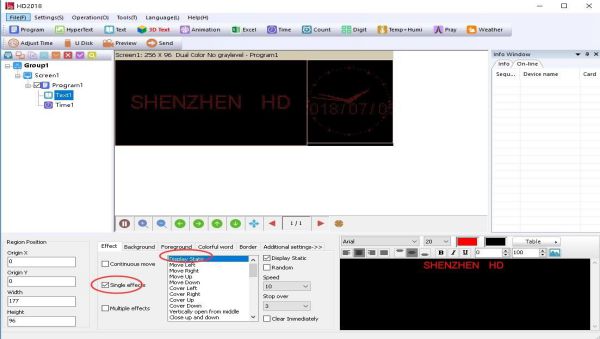
Phụ lục 2.5 Văn bản tiếp tục di chuyển và không dừng lại
Trong Program – Text – chọn “Di chuyển liên tục” và “Từ đầu đến cuối” (Di chuyển liên tục sang trái hoặc Di chuyển liên tục sang phải hoặc Di chuyển liên tục lên).
Nếu không chọn Kết thúc đến cuối, văn bản hiển thị liên tục sau Phím KHÔNG GIAN.


Phụ lục 2.6 Cảm biến nhiệt độ + độ ẩm
1) Cảm biến nhiệt độ + độ ẩm

Đặt mối hàn trong P5. Đường màu đỏ kết nối Dương (+) của chân vuông, đường màu vàng kết nối chân giữa, đường màu đen kết nối chân thứ ba.
- Loại thông số nhiệt độ + độ ẩm: AM2301
- Điện áp làm việc: 2 – 5.2V
- Phạm vi độ ẩm thử nghiệm: 0 – 100% RH
- Phạm vi nhiệt độ kiểm tra: -40 – 80°C
- Độ chính xác kiểm tra độ ẩm: ±3% RH
- Kiểm tra độ chính xác nhiệt độ: ±0,5°C
- Cài đặt trong phần mềm Temp + Humi.
(1) Trong Program – Temp + Humi, tham khảo 5.9 của thiết lập khu vực.
(2) Cài đặt tham số Temp + Humi: nó chỉ có thể đặt hiển thị nhiệt độ hoặc chỉ độ ẩm. Một chương trình chỉ thiết lập 1 khu vực Temp + Humi.
(3) Nếu nhiệt độ và độ ẩm không chính xác, nó có thể điều chỉnh bằng cách điều chỉnh.
(4) Hỗ trợ nền và đường viền.

2) Hàn cảm biến nhiệt độ
(1) Hàn cảm biến không nhiệt độ
Đặt mối hàn ở P5, và cảm biến, hướng mặt tròn đến Pin dương (Lỗ vuông là dương +).

- Kiểu: DS18B20
- Điện áp làm việc: 4.2-5.5V
- Độ ẩm hoạt động: -55 – 125°C
- Độ ẩm chính xác: ±1°C
(2) Hàn cảm biến không thấm nước
Vị trí hàn trong P5, các đường màu đỏ cảm biến kết nối Dương (lỗ vuông), các đường màu vàng được kết nối ở giữa, các đường màu đen được kết nối trong phần ba.

- Kiểu: DS18B20
- Điện áp làm việc: 4.2-5.5VKiểu: DS18B20
- Nhiệt độ hoạt động: -55 -125°C
- Độ chính xác nhiệt độ: ±1°C
(3) Cài đặt nhiệt độ trong phần mềm
- Vào Program – Temi + Humi – Nhiệt độ.
- Đặt tham số nhiệt độ: chỉ có một chương trình cài đặt 1 vùng nhiệt độ.
- Nếu nhiệt độ hiển thị không chính xác, có thể điều chỉnh trong phần “Điều chỉnh”.
- Hỗ trợ nền và biên giới.
Trên đây là tổng quát về cách sử dụng của phần mềm LED HD 2018 nhằm đáp ứng nhu cầu sử dụng cũng như hỗ trợ giải quyết những bất cập trong sử dụng của người dụng. Theo dõi LEDMofan để nhận những bài viết với chủ đề liên quan nhé!
Phần mềm LED HD 2018 là một trong phần mềm cho phép hiển thị màn hình LED được áp dụng và sử dụng phổ biến. Thế nhưng không phải ai cũng nắm rõ được cách sử dụng của loại phần mềm này. Ở bài viết dưới đây, LEDMofan sẽ cùng các bạn đi tìm hiểu về hướng dẫn sử dụng của phần mêm LED HD 2018 này.
Chương 1: Giới thiệu phần mềm LED HD 2018
1.1 Tính năng
Toàn bộ hệ thống điều khiển phần mềm LED HD 2018 là một tổng thể có hoạt động đơn giản, chức năng mạnh mẽ, dễ học và sử dụng, đồng thời hỗ trợ hiển thị văn bản hình ảnh (Excel, JGP, BMP,Gif, văn bản, hình ảnh,..), Văn bản, Animation, Excel, hẹn giờ, … Đồng thời có thể hỗ trợ cổng nối tiếp (bao gồm 232 và 485), cổng Ethernet, Wifi, U-Disk, … Giao tiếp nhiều điều khiển, có thể đáp ứng ứng dụng của các tình huống khác nhau.
Thuận lợi trong quảng cáo nhờ các tính năng
- Hỗ trợ tối ưu mức xám cho màn hình;
- Lớp hỗ trợ lớp phủ, các khu vực chồng chéo;
- Có thể thêm văn bản 3D, các ký tự;
- Hỗ trợ đầy đủ các cài đặt thông minh, hỗ trợ cho hầu hết các mô-đun (thẻ đĩa U sử dụng các cài đặt phổ biến);
- Một loạt các kết hợp tùy chỉnh của các hiệu ứng;
- Nền khu vực hỗ trợ;
- Thêm thời gian nút lên/ xuống (thời gian tuần hoàn), đếm nút lên /xuống;
- Hỗ trợ phân vùng thời gian thực (phát triển thứ cấp);
- Độ sáng cao hơn và tốc độ nhanh hơn còn lại, tốc độ làm mới cao hơn;
- Cơ chế xoay văn bản, hỗ trợ xoay 90°, 180° và 270°;
- Sự gia tăng chức năng các khoản phải thu, chức năng màn hình khóa tham số;
- Hỗ trợ về nhiệt độ, độ ẩm, độ sáng, điều khiển từ xa và có thể chọn chơi các chương trình 1-999;
- Hỗ trợ kết nối trực tiếp, LAN, đa kết nối liên mạng, thiết bị có thể được tìm thấy;
- Hỗ trợ quản lý nhóm;
- Hỗ trợ cầu nguyện trong nhà thờ và chức năng dự báo thời tiết.
1.2 Hệ điều hành hỗ trợ hoạt động
Hệ điều hành: Windows 2000/ XP/ Win7/ Win8/ Win10, …
Phần mềm hỗ trợ tất cả các ngôn ngữ.
Chương 2: Cài đặt và gỡ cài đặt
2.1 Cài đặt
Bạn có thể tải xuống phần mềm LED HD 2018 từ www.huidu.cn và sau đó cài đặt (Lưu ý: nếu hệ điều hành là là Win7 hoặc Vista, vui lòng đặt đường dẫn cài đặt vào đĩa không phải hệ thống)
Sau khi phần mềm HD2018 hoàn tất cài đặt , trong [Start] à [Program] để có thể tìm thấy nhóm chương trình “HD2018”, sau đó nhấp vào HD2018 để chạy nó. Ngoài ra, bạn cũng có thể nhấp vào phím tắt của HD2018.exe máy tính để bàn để truy cập phần mềm.
Chương 3: Hướng dẫn sử dụng
3.1 Giao diện chính của phần mềm
Mở giao diện chính của phần mềm “HD2018” như sau:
- Nhóm quản lý màn hình.
- Thông tin cửa sổ.
- Con trỏ ra các lệnh tình trạng nếu gửi thành công và trực tuyến thiết bị.

3.3.1 Menu bar
Như dưới đây:

Màn hình mới (Ctrl + N): được sử dụng để tạo một màn hình mới (Không giới hạn số lượng màn hình), cũng có thể được nhóm quản lý (chọn tùy chọn nhóm trong cài đặt hệ thống).
Lưu (Ctrl + S): được sử dụng để lưu tệp màn hình hiện tại.
Xuất tệp màn hình: xuất tệp màn hình hiện tại sang đường dẫn do người dùng xác định.
Nhập tệp màn hình: tải tệp màn hình trực tiếp vào phần mềm.
3.3.2 Menu bar cài đặt
Menu bar cài đặt (Settings) như hình dưới:

1. Cài đặt tham số màn hình: được sử dụng để liên kết tham số của thiết bị và màn hình, như sau:
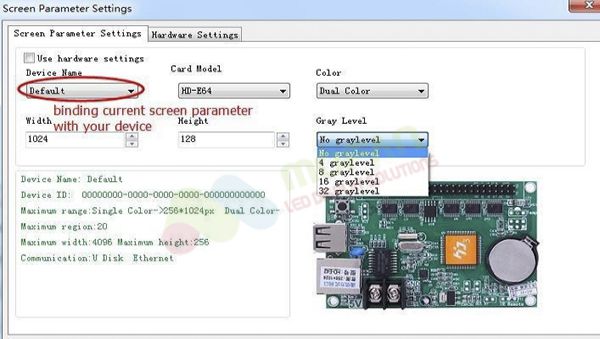
1) Bước đầu tiên, nếu thẻ điều khiển hiển thị bình thường, nó chỉ cần đặt pixel chiều rộng và chiều cao của màn hình, màu sắc và mức độ xám, …
2) Bước thứ hai, cài đặt phần cứng, vui lòng chọn cài đặt thông minh phổ biến mặc định cho màn. (Nếu màn hình của bạn là P10 Đỏ bình thường, không cần bước này)
Ví dụ: P10 một màu, chỉ cần chọn bên dưới ảnh của A6 thì không sao.
Lưu ý: Đối với mô-đun LED bất thường, hãy chọn “Bổ sung” ->”cài đặt thông minh“. (Đối với cài đặt thông minh: trước tiên cần tìm thiết bị, bộ điều khiển Sê-ri HD-U6x không thể cài đặt thông minh).
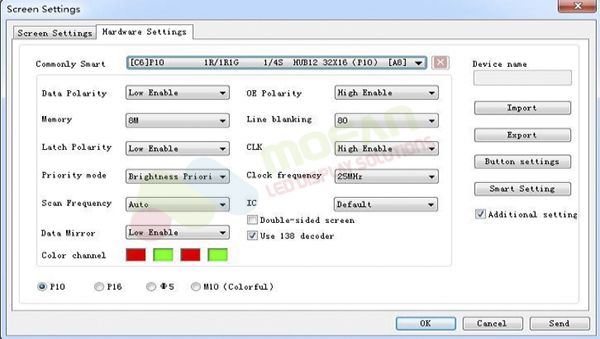
“Nút cài đặt” trong cài đặt phần cứng, được sử dụng để đặt chức năng của bốn nút, như sau:
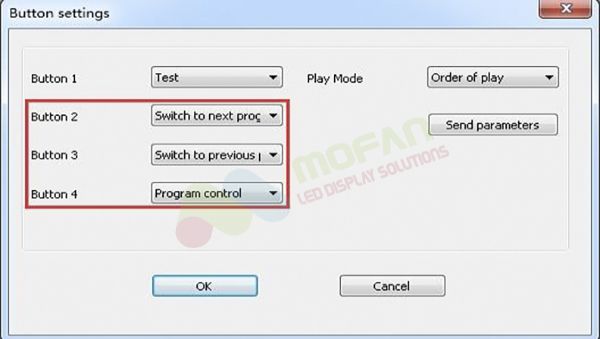
Ghi chú: Button 4 bật màn hình hiển thị chương trình thứ hai, tắt màn hình hiển thị chương trình đầu tiên.
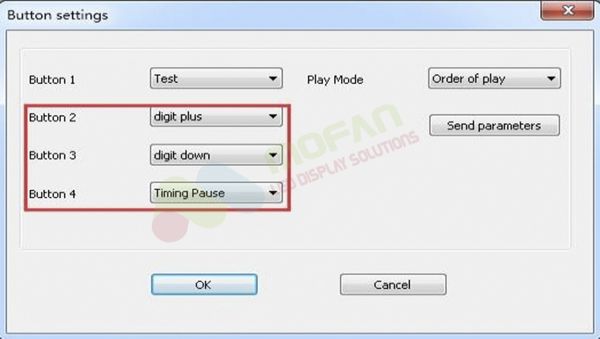
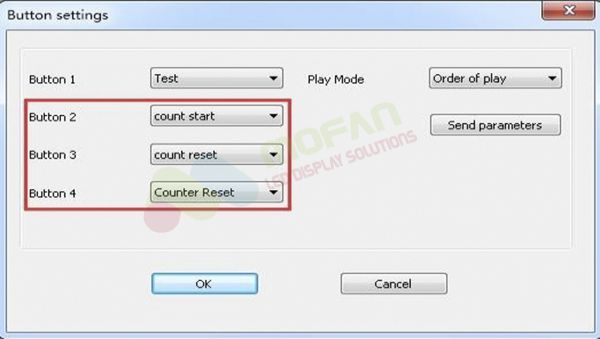
Chế độ ba loại:
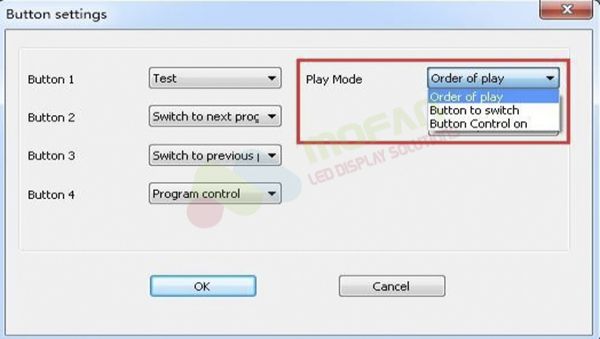
Lưu ý: Chế độ phát lại – điều khiển nút, trong chương trình hiển thị – thời gian phát lại – nút điều khiển chọn nút tương ứng Note: Play Mode – Button settings, On ‘Program’- ‘Play Time’- ‘Button Control on’ Select Corresponding Button.

2. Cài đặt giao tiếp: được sử dụng để kết nối nhiều thẻ
1) Ethernet:
(1) Cách để mặc định là kết nối thẻ 1PCS, có nghĩa là chỉ có một thẻ được kết nối với máy tính, không cần bất kỳ cài đặt IP nào, chỉ cần kết nối cáp LAN bình thường và tìm thiết bị.

(2) Khi không chọn “Chế độ kết nối trực tiếp” thì nó sẽ phù hợp với điều kiện khi bộ điều khiển và PC hoạt động chính không ở cùng phân khúc mạng, nó cần thêm địa chỉ IP của phân đoạn mạng điều khiển vào phần mềm. Hoạt động như dưới đây. Sau khi thêm, sau đó bạn có thể tìm thấy bộ điều khiển trong 192.168.3.*

2) Wifi: sử dụng kết nối tín hiệu wifi của bộ điều khiển, tự động mặc định mật khẩu đầu vào 88888888, không cần đầu vào thủ công, như dưới đây cho thấy:

3) DHCP: khi nhiều bộ điều khiển được kết nối với Switch, người dùng không cần đặt địa chỉ IP thẻ. Sử dụng DHCP, phần mềm sẽ phân phối địa chỉ IP cho bộ điều khiển tự động, xem hình ảnh như sau: phần mềm phân phối địa chỉ IP 192.168.4.100 – 192.168.4.200 cho bộ điều khiển. Chỉ sử dụng trên trường hợp bộ điều khiển được kết nối với Switch, không có bộ định tuyến.
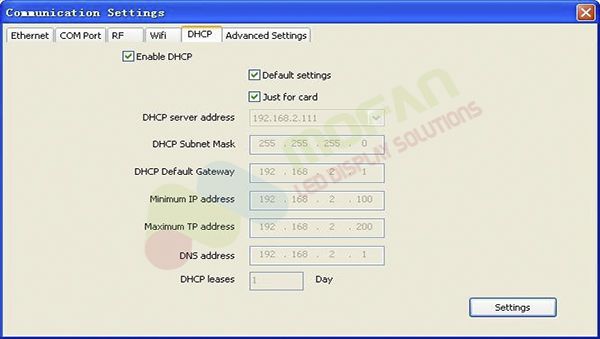
Cài đặt nâng cao. Giao diện cài đặt nâng cao được sử dụng để thiết lập nếu cần tìm thẻ thế hệ thứ 4 (Sau khi tìm thấy thẻ thế hệ thứ 4, chỉ cần nâng cấp firmware), loại một để loại bốn là cách kết nối thẻ LAN. Cài đặt mặc định phần mềm là loại một.
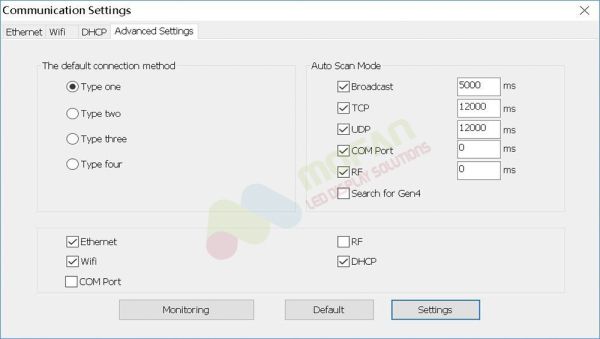
3. Cài đặt hệ thống: đặt tham số hệ thống (đề xuất không sửa đổi)
Thêm chức năng mới: màn hình khóa, nó có thể chọn tham số nào không thể sửa đổi.

Hướng văn bản [Right->Left]: đối với tiếng Ả Rập hoặc tiếng Ba Tư, vui lòng kiểm tra nó.
3.3.3 Menu Thao tác
1) Quản lý thiết bị: sửa đổi tất cả tên thiết bị đã tìm thấy, sửa đổi địa chỉ IP thẻ Ethernet và quản lý dữ liệu hiển thị của thiết bị, cài đặt thời gian, cài đặt độ sáng, công tắc hẹn giờ, kiểm tra màn hình hiển thị, chuyển đổi ,khởi động lại màn hình hiển thị.

2) Gửi nhiều lần: Để gửi nhiều tệp màn hình LED có hai chế độ:
Chế độ nhiều màn hình và chế độ sao chép. Tất cả các thiết bị được tìm thấy có thể được sử dụng, bao gồm thẻ cổng Ethernet, thẻ cổng nối tiếp, thẻ Wifi.
(1) Chế độ nhiều màn hình: Trong cài đặt tham số cài đặt màn hình-Tên thiết bị và phải chọn tên thiết bị và mỗi tệp màn hình liên kết thiết bị.
(2) Chế độ sao chép: Đã chọn tệp màn hình cần gửi và gửi tệp màn hình này đến tất cả các thiết bị được tìm thấy.

3) Cài đặt thời gian: Đặt thời gian thẻ điều khiển LED, có thể là thời gian hệ thống, cũng có thể thử thời gian qua hoặc trong tương.
4) Cài đặt độ sáng: Có 3 chế độ tùy chỉnh, điều chỉnh tự động và theo quy định khoảng thời gian.
5) Công tắc hẹn giờ: Đặt thời gian với PC đồng bộ hoặc đặt thời gian theo cách khác nhau.
6) Boot Animation: Hiển thị hình ảnh khi mở màn hình. Đã chọn Bật và chọn hình ảnh (bmp, jpg, png) sau khi tải xuống tệp nhấp vào “gửi”, hoặc xuất tệp sang U-disk.
7) Cập nhật chương trình cơ sở/ Cập nhật Wi-Fi: Được sử dụng cho phần sụn được cập nhật.
8) Công cụ: Bao gồm Notepad, máy tính, vẽ, kiểm tra mạng, cài đặt IP cục bộ, nền nhân vật hoạt hình, cửa sổ thông tin, xuất hiện chương trình.
9) Menu ngôn ngữ: Bao gồm 21 loại giao diện hoạt động ngôn ngữ tiếng Ả Rập, Bulgaria, Trung Quốc đơn giản hóa, Tiếng Anh, Pháp, Đức, Hindi, Iran, Nhật Bản, Hàn Quốc, Việt Nam, …
3.3.6 Menu trợ giúp:
Kiểm tra phiên bản phần mềm HD2018 và cập nhật phần mềm phiên bản mới.
3.4 Thanh công cụ
Bao gồm Chương trình, chương trình toàn cầu, đồ họa, Siêu văn bản, Vănbản, Animation, Excel, Thời gian, Đếm, Chữ số, nhiệt độ và độ ẩm, Điều chỉnh thời gian, U-đĩa, xem trước, Gửi và như vậy. 2 dòng cũng có thể được điều chỉnh thành 1 dòng.
Chương trình: Thêm chương trình mới
Chương trình toàn cầu: Thêm màn hình nhà thuốc chéo led
Siêu vănbản: Thêm vùng văn bản hình ảnh mới. Thêm hình ảnh、GIF、Nhânvật hoạt hình、SWF、 vănbản、 video、Excel. khi chỉ cầnthêm hình ảnh, nhiều hình ảnh chỉnh sửa hiệu ứng đặc biệt với nhau, hỗ trợ nền khu vực.
Văn bản: hỗ trợ văn bản xoay 90°、180°、nền vùng hỗtrợ 270 °
Nhân vật hoạt hình: Hiệu ứng của hiệu ứng đơn và nhiều hiệu ứng. Hỗ trợ nền hình ảnh và nền phong cách khác.
Trong Cài đặt bổ sung, hỗ trợ phông chữ nghệ thuật của Hollow và Stroke, thêm phông chữ phác thảo mới và hiển thị nhiều hiệu ứng và nhiều lớp phủ hiệu ứng đặc biệt bằng cách sử dụng.
Excel: Thêm khu vực Excel, hỗ trợ phóng to và thu nhỏ, nền và nội bộ. Trong Cài đặt bổ sung, nó có đảo màu, ảnh chụp màn hình dọc và ảnh chụp màn hình ngang.
Thời gian: đồng hồ kỹ thuật số và đồng hồ quay số cùng nhau, quay số thêm màn hình AM/ PM, nền vùng hỗ trợ.
Đếm: hỗ trợ 4 chế độ đếm ngược, đếm ngược, nút đếm ngược, nút đếm. Hỗ trợ thời gian vòng tròn, nền vùng hỗ trợ.
Chữ số: số đếm từ thấp nhất đến cao nhất hoặc từ cao nhất đến thấp nhất. Vùng hỗ trí quay loại vòng.
Cầu nguyện: Được sử dụng để hiển thị thời gian cầu nguyện hàng ngày.
Nhiệt độ và độ ẩm: nhiệt độ và độ ẩm cần cảm biến khác nhau, được sử dụng để hiển thị nhiệt độ và độ ẩm hiện tại (Cần thêm cảm biến hàn khác), cảm biến nhiệt độ là DS18B20.
Điều chỉnh thời gian: điều chỉnh thời gian hệ thống (điều chỉnh thời gian thẻ điều khiển led với PC đồng bộ)
U-disk: U-disk card special using. Tệp hiển thị hiện tại và thời gian được lưu trong U-disk (U- chương trình cập nhật đĩa hoặc cập nhật firmware)
Xem trước: Xem trước chương trình hiện tại hoặc xem trước tổng thể màn hình led. Khi được chọn Program, hãy xem trước chương trình hiện thời. Và màn hình được chọn để xem trước tổng thể, hiển thị các hiệu ứng giống như màn hình xem trước.
Đang gửi: Gửi tệp màn hình led hiện tại.
3.5 Mô phỏng màn hình

Lưu ý: xem vị trí màu đỏ, có các công cụ để chỉnh sửa màn hình mô phỏng. (Bao gồm các công cụ: xem trước/ tạm dừng xem trước, phóng to/ thu nhỏ cửa sổ mô phỏng, chuyển đổi khu vực hiện tại bên phải và bên trái, tổng thể khu vực, phân trang nội dung hiển thị, mô phỏng hiển thị cửa sổ hiển thị màn hình góc trên cùng bên trái)
3.6 Thuộc tính Screen
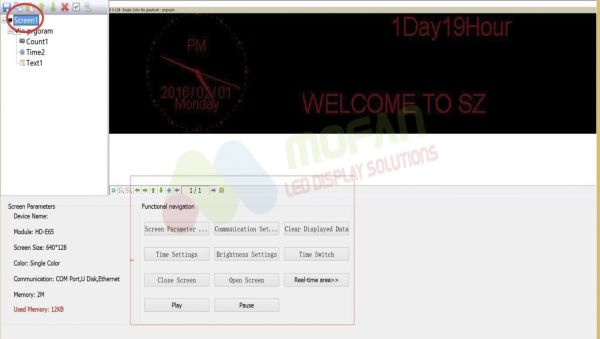
Công cụ này có thể cài đặt công tắc độ sáng/ hẹn giờ, v.v. Thêm chức năng mới của vùng thời gian thực và chỉ định hiển thị vùng hình ảnh thời gian thực kích thước tùy ý, nhưng tốt hơn cho SDK.
Thông số màn hình hiện tại: Theo thay đổi cài đặt màn hình
Chức năng điều hướng: Bao gồm chức năng điều hướng như, cài đặt tham số màn hình, cài đặt thông tin liên lạc, cài đặt thời gian, công tắc hẹn giờ, kiểm tra hiển thị, bật màn hình, tắt màn hình, vùng thời gian thực, tạm dừng và cứ như vậy.
3.7 Điều khiển từ xa bằng cách sử dụng
Nó cần hàn một đầu dò hồng ngoại, điều khiển từ xa sử dụng như dưới đây:
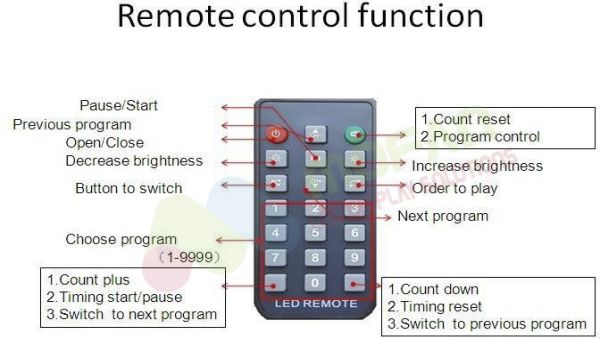
Lưu ý: Thời gian bắt đầu S2; Đặt lại thời gian S3; Tạm dừng thời gian S4.
3.8 Phương pháp cài đặt thông minh
1. Trong cài đặt tham số Setting-screen, chọn thiết bị và màu sắc
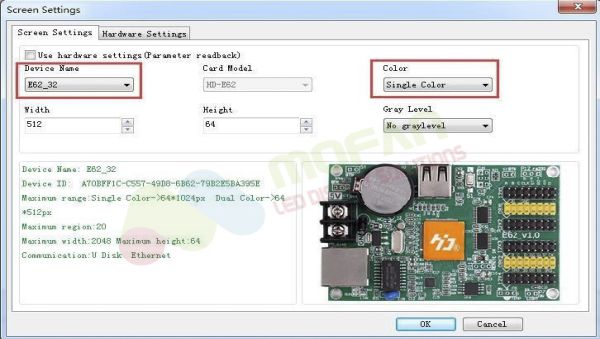
2. Trong cài đặt cài đặt-phần cứng tham số màn hình cài đặt, nếu trong cài đặt thông minh thông thường, nó có thông số màn hình mặc định, sau đó có thể chọn trực tiếp và nhấp vào “gửi”. Như hình ảnh dưới hiển thị:
Nếu bạn không thể tìm thấy tệp cài đặt hiện tại, bạn có thể tham khảo cài đặt thông minh.
Lưu ý: Nếu bạn biết cốt truyện của mô-đun, đĩa U cũng có thể được đặt thông minh.
(1) Thiết lập mô-đun LED: 1PCS Pixel của chiều rộng. Ví dụ: P10 màu đơn 32W*16 Pixel
(2) Chọn phân cực dữ liệu mô-đun LED và phân cực OE Sự phù hợp của nó với mô-đun LED hiển thị thực. Không thay đổi có nghĩa là không có bộ giải mã 138
(3) Kênh màu theo tình hình thực tế màn hình để lựa chọn màu đơn. Ví dụ: P10 không cần phải lựa chọn, màu kép chỉ có trạng thái A và trạng thái B.
(4) Xác nhận chế độ quét mô-đun Led. Như hình ảnh cho thấy, 32/2 = 16, có thể làm quen với quét mô-đun led là 16 quét.
(5) Cài đặt căn chỉnh. Hình ảnh giống như mô-đun led 1PCS. Chỉ cần nhìn thấy ở góc phải của mô-đun 1PCS của màn hình.
Sau đó, trong mô-đun Led đó, một đèn Led sáng và điểm theo dõi, sau đó phù hợp với mô-đun led đang diễn ra. Theo dõi sai bước có thể nhấp vào “lùi lại” và theo dõi điểm này một lần nữa. Hoặc đặt lại tất cả các điểm. Sau khi hoàn thành điểm theo dõi, nhấp vào tệp “lưu”.
Cách lưu mặc định là tùy chỉnh. Lưu tại chương trình cài đặt đường dẫn. C:\Users\Administrator\AppData\Roaming\HD2018\FPGAFile。
3.9 Thiết lập dấu chéo LED
Một màn hình dấu chéo mới, dưới dạng hình ảnh:
1) Cài đặt tham số màn hình dấu chéo giống với cài đặt mô-đun bình thường, chỉ cần tham chiếu ở trên. Kích thước màn hình dấu chéo được chia thành 3 phần để cài đặt: Trên cùng, giữa và dưới cùng.
2) Màn hình dấu chéo có thể thiết lập cả chương trình toàn cầu và chương trình bình thường, chương trình toàn cầu tách đầu, giữa và dưới và hiển thị trong một khu vực.
Thiết lập chương trình có thể thiết lập 3 khu vực để hiển thị chương trình.
Chương 4: Thiết lập màn hình và tệp chương trình
4.1 Thiết lập tệp “New Screen” (Nội dung cấp độ đầu tiên)
Nhấp vào — ở màn hình mới (mật khẩu: 168), ta sẽ thấy tệp màn hình đã được đặt.
1) Nếu thẻ Control có tham số chính xác (Hiển thị hoạt động bình thường), nhấp vào “Use hardware settings” và thiết bị được chọn ở đây là HD-E63, sau đó nhấp vào “Yes” để hoàn tất thiết lập màn hình.
2) Nếu thẻ điều khiển không có tham số chính xác (Hiển thị hoạt động bất thường). Ta sẽ không chọn “Use hardware settings” mà chọn “device” và “color”, sau đó đặt chiều rộng và mức màu xám, …
Sau đó vào “Hardware settings”, đặt màn hình thường thông minh. Nếu cài đặt chế độ thông minh thông thường không có quét Mô-đun LED, vui lòng kết nối cáp Ethernet hoặc cáp cổng nối tiếp hoặc wifi với cài đặt thông minh.
4.2 Thiết lập “New Program” (một màn hình có thể thiết lập 1000 chương trình)
Bấm nút “Shortcut program” (Trước tiên cần bấm “New Screen File”) dưới dạng ảnh:
Hoặc thiết lập chương trình mới làm bộ ảnh dưới dạng ống thổi:
Lưu ý: 1000 chương trình có thể đặt các thuộc tính khác nhau, các thuộc tính này bao gồm: Ngày được chỉ định, thời gian, thời gian cố định, biên giới.
4.3 Khu vực thiết lập (Mỗi chương trình có thể có 20 khu vực)
Chọn chương trình, sau đó nhấp vào “Hypertext”, “Text” … và như vậy, để xây dựng các loại khu vực khác nhau, được hiển thị như dưới đây:
4.4 Chỉnh sửa chương trình xong
1) Sau khi hoàn tất 4.1, 4.2 và 4.3, tệp màn hình sẽ được thiết lập. Nếu cần thêm nhiều chương trình hơn, chỉ cần lặp lại các bước 4.2 và 4.3, nếu muốn sử dụng một phần mềm để điều khiển một số màn hình, thì cần tạo một số “Screen File” và lặp lại 4.1,4.2, 4.3 và 4.4.
2) Sau khi chương trình được thực hiện, nó có thể được lưu (Vị trí lưu mặc định: C:\Users\Administrator\AppData\Roaming\HD2016\ProjFile hoặc thông qua tệp được lưu vào đường dẫn khác).
Trên màn hình phần mềm, người dùng có thể kiểm tra hiệu ứng chương trình đồng bộ và cài đặt, nếu không hài lòng với hiệu ứng chương trình sẵn có, bấm “Send” và “Display” trong Display.
Chương 5: Cách hiển thị nội dung khác nhau
5.1 Hiển thị văn bản
Nếu chỉ hiển thị văn bản, người dùng chỉ cần thêm vùng “Text” để đáp ứng yêu cầu hỗ trợ văn bản rẽ trái, rẽ phải, xoay 90°, 180°, 270° và Excel, …. thêm các khu vực, thêm nền, hỗ trợ các hiệu ứng đặc biệt.
Quy trình: tham khảo nội dung 4.1 và 4.2, thiết lập chương trình, nhấp vào “Text” (Tọa độ cài đặt miễn phí, chiều dài, chiều rộng).
Chức năng chỉnh sửa phần mềm HD2018 mạnh mẽ, ngay cả khi sửa đổi một ký tự. Chỉnh sửa “Right” và “Left” centre, “Up” và “Down” centre, “Word space” và “Line spacing”.
5.2 Thêm HypterText của ảnh, Gifs, …
Nếu người dùng hiển thị logo hoặc hình ảnh được hiển thị (định dạng chỉ hỗ trợ JPG, BMP, PNG, GIF ). Quy trình cài đặt như ống thổi.
Quy trình: tham khảo nội dung 4.1 và 4.2, để cài đặt màn hình hiển thị, nhấp vào phụ đề “Hypertext”, bạn có thể cài đặt tọa độ, chiều dài và chiều rộng.
Hỗ trợ thêm video, Excel, Animation, SWF, GIF và văn bản hình ảnh.
5.3 Animation
- Tham khảo nội dung 4.1 và 4.2 và thiết lập “Animation screen program” hoặc nhấp vào phụ đề
- Các “Animation” có thể đặt hiệu ứng, nền hình ảnh và cũng hỗ trợ hiển thị chồng chéo nền khu vực. Ngoài ra trong cài đặt bổ sung, nó có hiệu ứng Hollow và Stroke.
5.4 Excel hiển thị
Trong hiển thị, nó có thể hiển thị trang tính Excel.
Tham khảo nội dung 4.1 & 4.2 và thiết lập “Screen program”, nhấp vào phụ đề chọn Excel, sau đó sẽ xuất hiện khu vực ký tự động (Tự do cài đặt tọa độ, chiều dài, chiều rộng).
Đối với Excel hiển thị, nó cần cài đặt phiên bản đầy đủ củ Microsoft, sau đó “Download” có thể là lựa chọn đúng. Nó có thể là ảnh chụp màn hình ngang và ảnh chụp màn hình dọc.
5.5 Thời gian hiển thị (Thời gian lịch và bảng số)
Tham khảo nội dung 4.1 và 4.2 và thiết lập “Screen Program”, nhấp vào khu vực thời gian, nhấp vào thời gian phụ đề, xuất hiện múi giờ (tọa độ cài đặt tự do chiều dài và chiều rộng) sẽ dễ cài đặt hơn, ví dụ như hình hình dưới đây:
5.6 Đếm ngược và đếm ngược
1) Hiển thị đếm ngược và đếm ngược, hoặc sử dụng nút đếm ngược và đếm ngược. Tham khảo nội dung 4.1 và 4.2, Add Screen -> Program-Count;
2) Nhấp vào thời gian phụ đề, xuất hiện khu vực Đếm (Tọa độ cài đặt miễn phí, chiều dài,chiều rộng).Hỗ trợ số vòng tròn, nghĩa là Đếm ngược đã hoàn tất, sau đó tự động đặt lại và Bắt đầu.
5.7 Chữ số hiển thị
Hiển thị số chữ số, chủ yếu được sử dụng ở nơi đậu xe, …. Nội dung tham chiếu 4.1 và 4.2, Thiết lập Screen program – Digit.
Bấm Digit, xuất hiện vùng chữ số dưới dạng ảnh:
Trạng thái ban đầu là từ Max đến Min, hoặc từ Min đến Max, nó có thể thêm hình ảnh giá trị tối thiểu và tối đa. Giá trị lớn nhất có thể đặt thành 9999999, chữ số thập phân có thể đặt 3 số.
5.8 Nhiệt độ và độ ẩm (cần cảm biến hàn)
1) Màn hình LED hiển thị nhiệt độ môi trường hiện tại.
Tham khảo nội dung 4.1 và 4.2, thiết lập Screen Program – Temp+ Humi;
2) Nhấp vào Temp + Humi, nhiệt độ và độ ẩm có cảm biến khác nhau.
- Đặt trong P5 trên bộ điều khiển, phụ lục hiển thị các cách cài đặt chi tiết.
Như hình ảnh:
5.9 Hiển thị cầu nguyện
Tham khảo nội dung 4.1 và 4.2, thiết lập Screen Program – Pray.
Bấm vào Pray, xuất hiện khu vực Cầu Nguyện dưới dạng ảnh:
Tạm thời hỗ trợ bốn quốc gia, hiển thị hai chế độ 0 và 1.
5.10 Hiển thị thời tiết
Tham khảo nội dung 4.1 và 4.2, thiết lập Screen program – Weather.
Bấm Vào Weather, xuất hiện khu vực Thời tiết dưới dạng ảnh:
1. Bộ điều khiển sẽ lấy dữ liệu thời tiết mỗi giờ máy chủ), (trực tiếp từ
2. Hiện tại, chế độ trực tuyến chỉ hỗ trợ cổng mạng và tất cả các bộ điều khiển chế độ ngoại tuyến đều hỗ trợ nó (4.14).
Chương 6: Thiết lập truyền thông
6.1 Làm cáp cổng nối tiếp
Hệ thống của chúng tôi sử dụng đường thẳng RS232, dòng hoàn thiện như sau:
6.2 Thiết đặt liên lạc (cổng nối tiếp)
Cổng nối tiếp để kết nối có hai loại: RS232 và RS485.
6.2.1 Giao tiếp RS232
1) Sau khi cài đặt trình điều khiển thành công, HD2018 sẽ tìm thấy thiết bị hiện tại. Trình điều khiển RS232 của chúng tôi là HL340.
Một máy tính chỉ có thể kết nối một thẻ cổng nối tiếp, sau khi phần mềm tự động tìm thấy thiết bị, trong cài đặt tham số “File screen” và chọn tên thiết bị hiện tại, sau đó có thể gửi tham số và chương trình như hình ảnh hiển thị:
2) Nếu phần mềm không thể tìm thấy thiết bị, vui lòng nhấp vào, vị trí như hình ảnh hiển thị:
3) Nếu người dùng vẫn không tìm thấy thiết bị, vui lòng kiểm tra sự cố cáp.
Nếu thông báo cửa sổ thông tin hiện tại “màn hình đã chọn không ràng buộc thiết bị”, vui lòng đặt “Screen hardware settings”, chọn tên thiết bị, như hình ảnh hiển thị:
6.2.2 Giao tiếp RS485
Giải pháp: Cổng nối tiếp giao tiếp 485 được kết nối và nó cần trình chuyển đổi 485. Phương pháp kết nối như sau: Bộ chuyển đổi cực dương (+) được kết nối với lỗ vuông thẻ điều khiển, bộ chuyển đổi cực âm (-) được kết nối với thẻ điều khiển trên 485 lỗ giữa. (một bộ điều khiển 485 chỉ hỗ trợ một thẻ điều khiển)
6.3 Làm cáp mạng
Để làm cáp mạng có 2 cách: cáp chéo(thẻ điều khiển được kết nối trực tiếp với máy tính) và cáp song song (thẻ điều khiển kết nối với bộ định tuyến)
6.4 Cài đặt truyền thông (truycậpinternet)
6.4.1 Giao tiếp thẻ đơn LAN (HD-E63)
Phương pháp: Không cần bất kỳ cài đặt nào, thẻ điều khiển kết nối thẳng đứng một mình, trên cửa sổ thông tin sẽ tìm thấy thiết bị. Như hình ảnh hiển thị:
Lưu ý: Nếu cửa sổ thông tin hiện tại thông báo “The selected screen does not link the device”, vui lòng cài đặt tham số màn hình cài đặt và chọn tên thiết bị làm hình ảnh:
6.4.2 LAN nhiều Card mạng (chẳng hạn như thẻ HD-E63)
1) Sau khi tất cả các bộ điều khiển được kết nối, bạn có thể sửa đổi IP thẻ điều khiển giống với phân đoạn mạng LAN hiện tại.
Bấm “Control Device Management”, sửa đổi địa chỉ IP thẻ điều khiển và tên thiết bị.
Lưu ý: sau khi sửa đổi và nhấp vào cài đặt (Settings).
6.5 Cài đặt giao tiếp (Bộ điều khiển không dây WIFI)
6.5.1 Nếu chỉ có 1 Bộ điều khiển WIFI được kết nối
Nếu chỉ có thẻ WIFI 1PCS được kết nối, trước tiên hãy kết nối tín hiệu WIFI của bộ điều khiển như dưới đây (Tín hiệu WIFI tự động tắt)
Mật khẩu mặc định WIFI ““88888888”,trong HD2016, không cần mật khẩu bằng văn bản Hiển thị như dưới đây, nhấp vào “LIÊN KẾT” và kết nối tự động bằng mật khẩu 8888888, mật khẩu cũng có thể thay đổi.
Nếu WIFI hiện tại của SSID hiển thị “{}”, ví dụ {W64_26882}, thì chỉ cần kiểm tra mật khẩu WIFI trong phần mềm HD2018.
Sau khi kết nối WIFI, trong phần mềm, nó có thể tìm thấy thiết bị. Hiển thị như dưới đây: đưa ra thông tin tên thiết bị
Trong cài đặt-> tham số màn hình, chọn thiết bị hiện tại và gửi.
Ghi chú: Nếu màn hình hiện tại hoạt động tốt thì không cần tới “Hardware Settings”. Nếu màn hình hiện tại hiển thị bất thường, hãy nhấp vào Settings – Hardware Settings.
(Đối với màn hình thông thường, chỉ cần nhấp vào Settings – Hardware Settings – Settings – Commonly Smart.
Đối với màn hình không phổ biến, nó có thể nhấp vào Settings – Hardware Settings – Additional settings – Smart settings)
6.5.2 Thay đổi Wifi ssid và mật khẩu
Hơn 1 Wifi cards được kết nối
Thẻ đa Wifi được kết nối, nó cần mỗi thẻ kết nối “Bộ định tuyến từ xa”. Có nghĩa là nó cần một Router. Các cách hoạt động như dưới đây:
1) PC tự động nhận ra tín hiệu Wifi và tham chiếu hoạt động phía trên một thẻ Wifi.
2) Thay đổi Wifi ssid và mật khẩu.
3) Thẻ Wifi kết nối Bộ định tuyến từ xa, theo dõi những cách như dưới đây:
4) PC đã kết nối tín hiệu Wifi và mở Phần mềm HD2018, nó có thể tìm thấy Tất cả các thẻ Wifi.
6.6 Hoạt động của bộ điều khiển U-disk
Bộ điều khiển U-disk không cần dây chuyền cài đặt và thuận tiện.
Lưu ý: Lần đầu tiên sử dụng Bộ điều khiển U-disk để xuất chương trình, nó cần chọn “xuất các tham số”
Ví dụ: mô-đun màu đơn P10
1) Mở phần mềm HD2018, nhấp vào File-New Screen – cài đặt tham số màn hình. Thiết lập chiều rộng, chiều cao, màu sắc, mức xám, …
2) Tham số thiết đặt phần cứng.
Lưu ý: Nếu màn hình hiện tại hiển thị bình thường, không cần bước này.
3) Sau đó thêm chương trình Text, Hypertext, Animation, Excel, Thời gian, … Bấm U-disk để xuất chương trình.
Lưu ý: Lần đầu tiên sử dụng Bộ điều khiển U-disk để xuất chương trình, nó cần chọn “xuất các tham số”.
Lần sau, để hiển thị bình thường, không cần chọn.
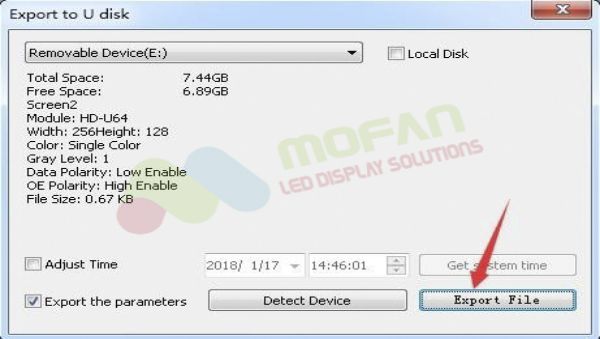
Phụ lục 2 Cài đặt bình thường trong thời gian sử dụng
Phụ lục 2.1 Bộ điều khiển cập nhật cách phần sụn
Cập nhật firmware chủ yếu được sử dụng khi sự cố xảy ra. Các cách cập nhật như sau:
- Tải xuống phần sụn .bin tệp (mỗi bộ điều khiển .bin tệp).
- Bấm vào chương trình cơ sở cập nhật hoạt động (Mật khẩu 168), chọn .bin tệp.
- Cập nhật firmware bởi RS232 hoặc 485 or LAN,
Bộ điều khiển U-disk được cập nhật bởi U-disk (Đưa phần sụn vào U-disk và đưa vào bộ điều khiển, như chương trình cập nhật).
Lưu ý: Trong khoảng thời gian cập nhật, màn hình không thể tắt nguồn và không thể kéo ra dòng RS232 hoặc đường LAN.

Phụ lục 2.2 Cách gia hạn thiết lập nhà máy
Có 2 cách (gia hạn phần cứng và gia hạn phần mềm)
Gia hạn phần cứng: tắt nguồn thiết bị điện tử – Nhấn nút TEST và đồng thời bật nguồn trên điện tử, giữ trong 6 giây và không lỏng lẻo – Sau đó thả nút – Bộ điều khiển làm mới cài đặt gốc.
Đổi mới phần mềm: Dữ liệu hiển thị rõ ràng hoạt động (Lưu ý: Bước này cần giao tiếp tốt)
Phụ lục 2.3 Cách kiểm tra hiển thị
Có 2 cách (kiểm tra phần cứng và kiểm tra phần mềm)
Kiểm tra phần cứng: khi điều chỉnh màn hình hoạt động bình thường – nhấn Nút “KIỂM TRA” (bật nguồn thiết bị điện tử) và giữ 6 giây – khi vào trạng thái thử nghiệm, sau đó thả ra – nhấn 6 lần và đưa ra 6 chế độ kiểm tra khác nhau .
Kiểm tra phần mềm: Kiểm tra hoạt động – màn hình.
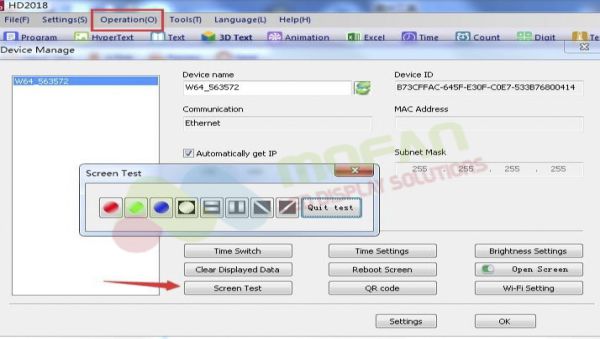
Phụ lục 2.4 Cách đặt văn bản tĩnh và không di chuyển
Cách thực hiện: Trong “Hiệu ứng văn bản” – chọn “Hiển thị tĩnh”, trang chương trình 1-1

Phụ lục 2.5 Văn bản tiếp tục di chuyển và không dừng lại
Trong Program – Text – chọn “Di chuyển liên tục” và “Từ đầu đến cuối” (Di chuyển liên tục sang trái hoặc Di chuyển liên tục sang phải hoặc Di chuyển liên tục lên).
Nếu không chọn Kết thúc đến cuối, văn bản hiển thị liên tục sau Phím KHÔNG GIAN.


Phụ lục 2.6 Nhiệt độ, Cảm biến nhiệt độ + độ ẩm
1) Cảm biến nhiệt độ + độ ẩm

Đặt mối hàn trong P5. Đường màu đỏ kết nối Dương (+) của chân vuông, đường màu vàng kết nối chân giữa, đường màu đen kết nối chân thứ ba.
- Loại thông số nhiệt độ + độ ẩm: AM2301
- Điện áp làm việc: 2 – 5.2V
- Phạm vi độ ẩm thử nghiệm: 0 – 100% RH
- Phạm vi nhiệt độ kiểm tra: -40 – 80°C
- Độ chính xác kiểm tra độ ẩm: ±3% RH
- Kiểm tra độ chính xác nhiệt độ: ±0,5°C
- Cài đặt trong phần mềm Temp + Humi.
(1) Trong Program – Temp + Humi, tham khảo 5.9 của thiết lập khu vực.
(2) Cài đặt tham số Temp + Humi: nó chỉ có thể đặt hiển thị nhiệt độ hoặc chỉ độ ẩm. Một chương trình chỉ thiết lập 1 khu vực Temp + Humi.
(3) Nếu nhiệt độ và độ ẩm không chính xác, nó có thể điều chỉnh bằng cách điều chỉnh.
(4) Hỗ trợ nền và đường viền.

2) Hàn cảm biến nhiệt độ
(1) Hàn cảm biến không nhiệt độ
Đặt mối hàn ở P5, và cảm biến, hướng mặt tròn đến Pin dương (Lỗ vuông là dương +).

- Kiểu: DS18B20
- Điện áp làm việc: 4.2-5.5V
- Độ ẩm hoạt động: -55 – 125°C
- Độ ẩm chính xác: ±1°C
(2) Hàn cảm biến không thấm nước
Vị trí hàn trong P5, các đường màu đỏ cảm biến kết nối Dương (lỗ vuông), các đường màu vàng được kết nối ở giữa, các đường màu đen được kết nối trong phần ba.

- Kiểu: DS18B20
- Điện áp làm việc: 4.2-5.5VKiểu: DS18B20
- Nhiệt độ hoạt động: -55 -125°C
- Độ chính xác nhiệt độ: ±1°C
(3) Cài đặt nhiệt độ trong phần mềm
- Vào Program – Temi + Humi – Nhiệt độ.
- Đặt tham số nhiệt độ: chỉ có một chương trình cài đặt 1 vùng nhiệt độ.
- Nếu nhiệt độ hiển thị không chính xác, có thể điều chỉnh trong phần “Điều chỉnh”.
- Hỗ trợ nền và biên giới.

